ブログを構築するために取得したドメインとサーバーは
それらを紐付けてはじめて各々が機能するのです。
私はドメインにはムームードメインを、
レンタルサーバーにはエックスサーバーをおすすめしています。
今回はそれらを紐付ける設定方法について解説していきます。
※まだ独自ドメインとレンタルサーバーを取得、契約していない方は
以下の記事を先に読んでおいてください。
(自己アフィリエイトという方法を利用することで格安で取得できます)
紐付ける方法の解説
それではムームードメインとエックスサーバーを紐付ける方法を解説していきます。
エックスサーバー側での設定
まずはエックスサーバーにログインして、サーバーパネルの「ログイン」をクリックします。
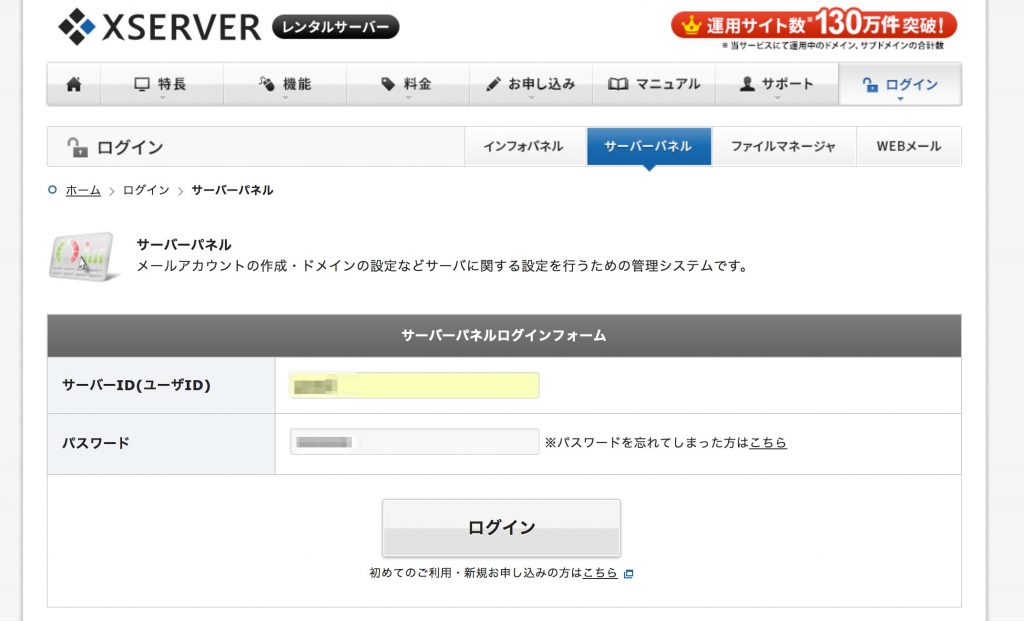
サーバーパネルのトップページの『ドメイン設定』をクリックします。
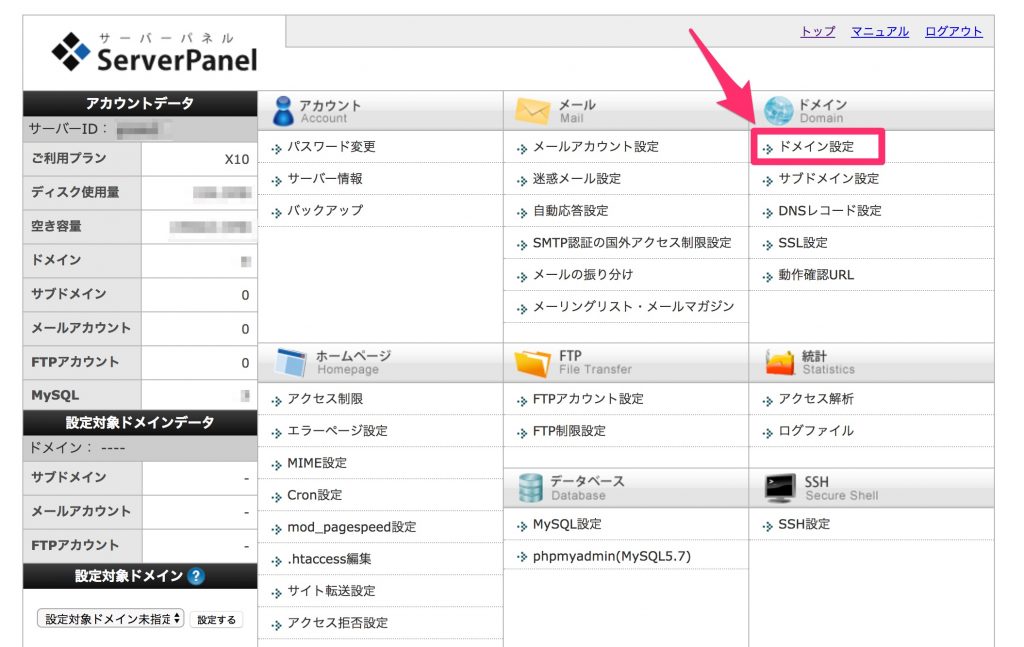
『ドメインの追加設定』をクリックします。
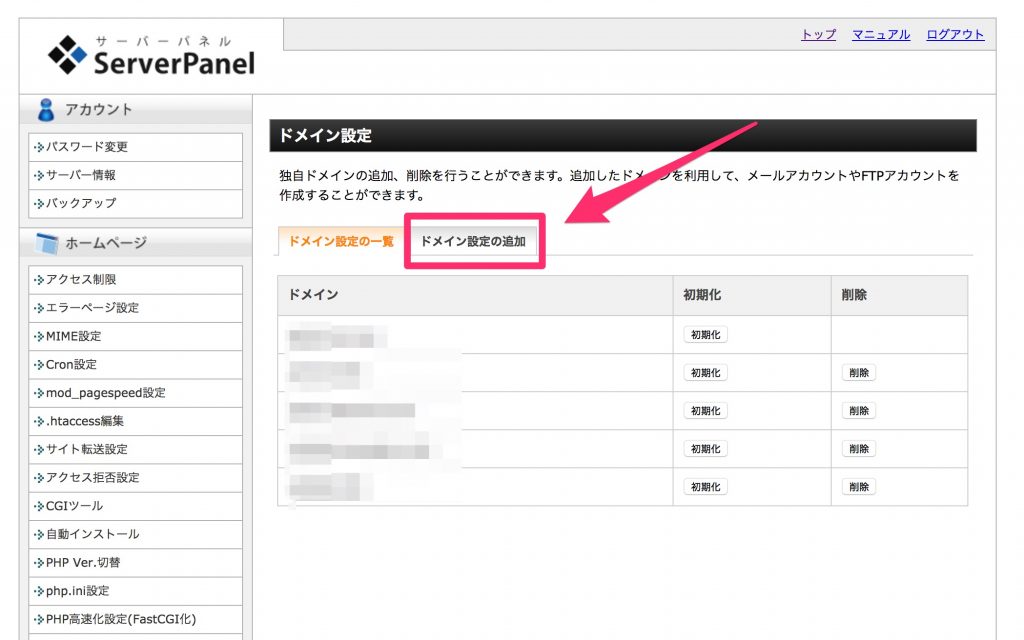
空欄にエックスサーバーと紐付けるドメインを記入し
『ドメインの追加(確認)』をクリックします。
確認して大丈夫でしたら『ドメインの追加(確定)』をクリックします。
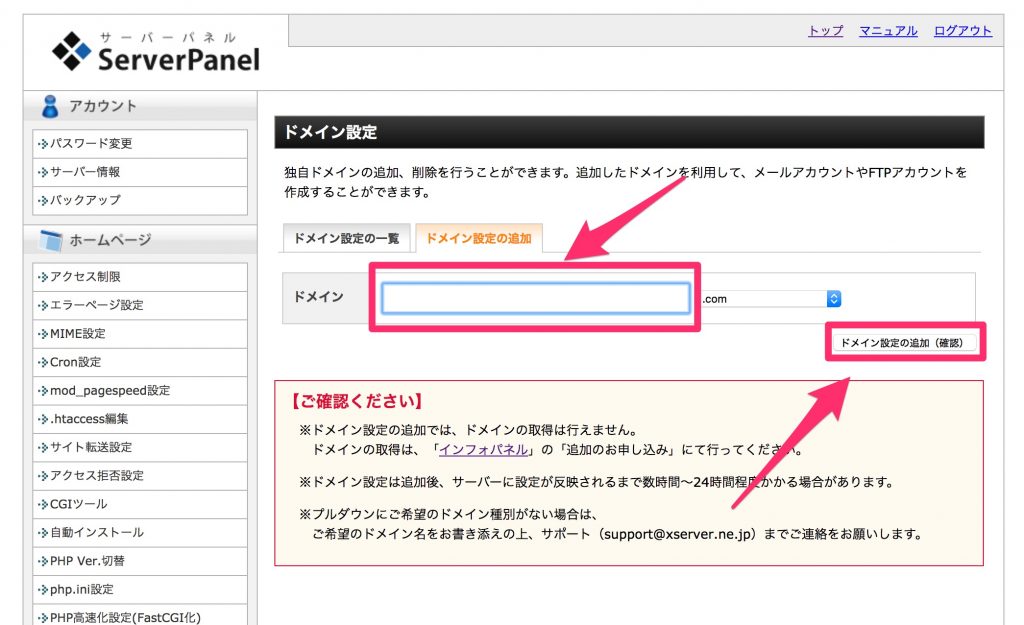
以下のような画面に移りますので確認して下さい。
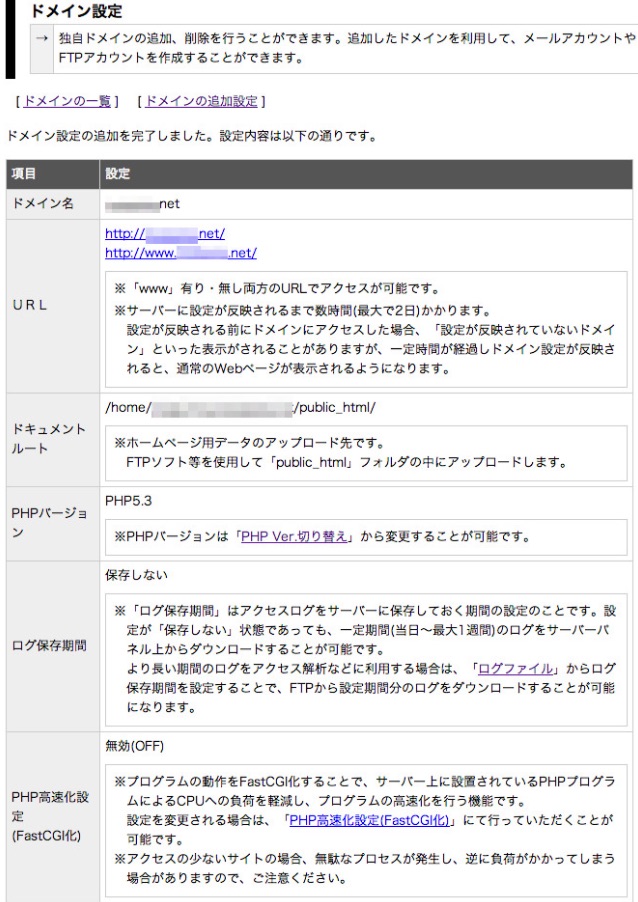
大丈夫でしたら右上の『トップ』をクリックして戻ってくだい。

サーバーパネルのトップページに移動しますので、
『サーバー情報』をクリックし、サーバー情報を見ます。
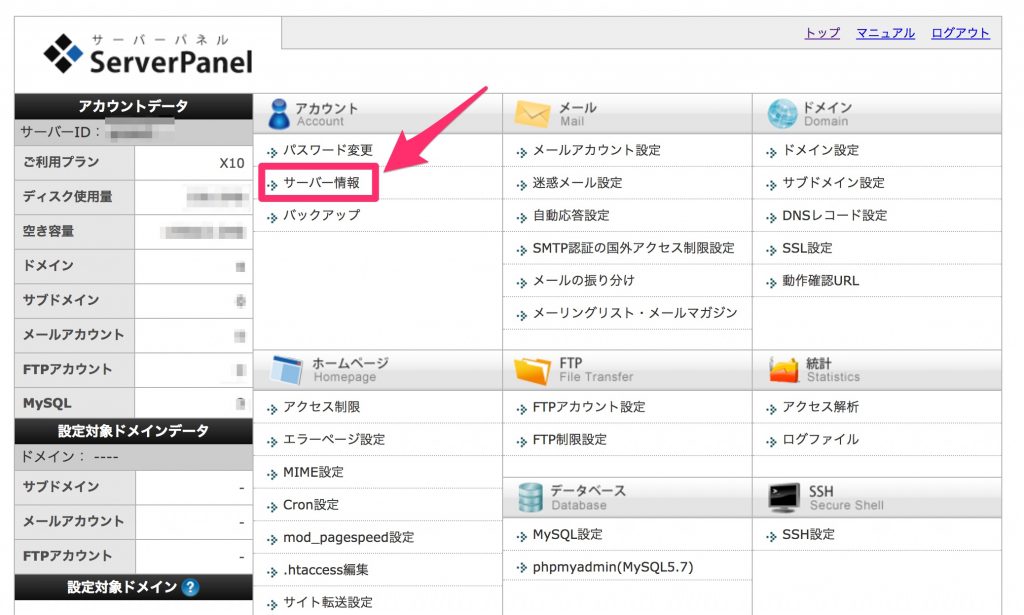
サーバー情報が記載されていますが、
一番下の『ネームサーバー1〜5』までの内容をメモしておきます。
※(ムームードメイン側の設定で使います)
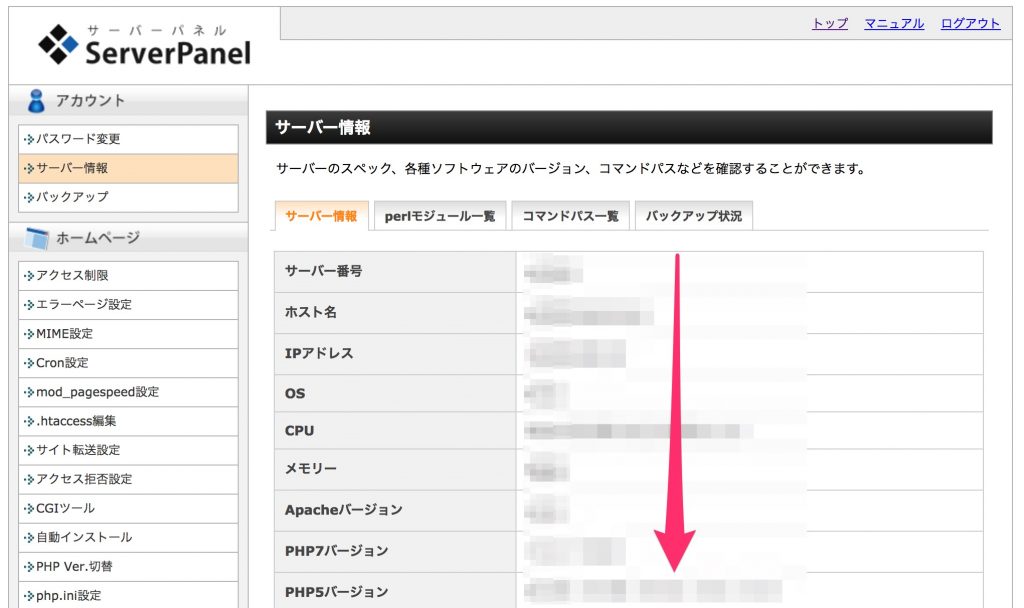
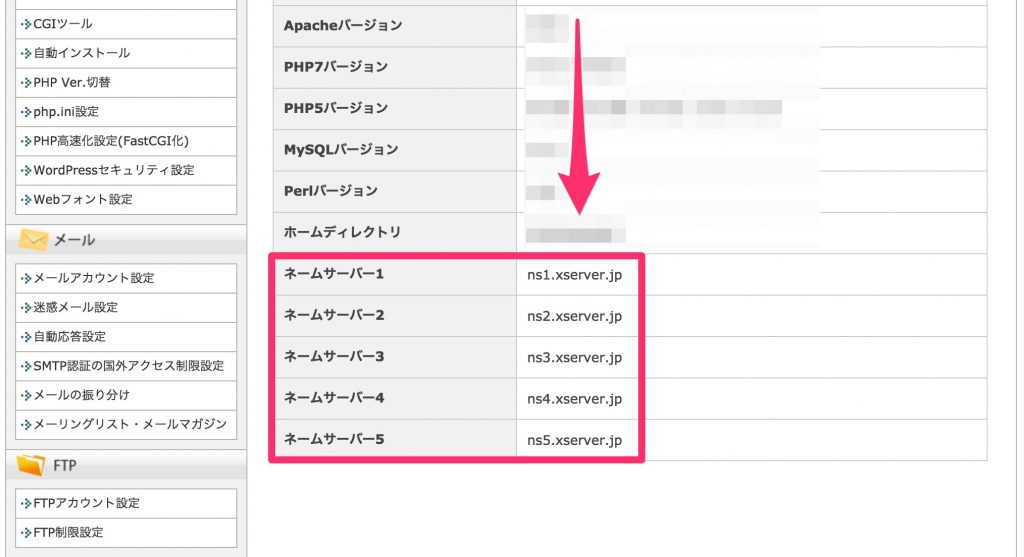
ムームードメイン側での設定
次はムームードメイン側での設定をしていきます。
まずはムームードメインの管理画面に移ります。
画面の上側にあるIDのところにカーソルを合わせると
『コントロールパネル』というものが表示されますので、
そこをクリックします。(モザイクで見づらくてごめんなさい)
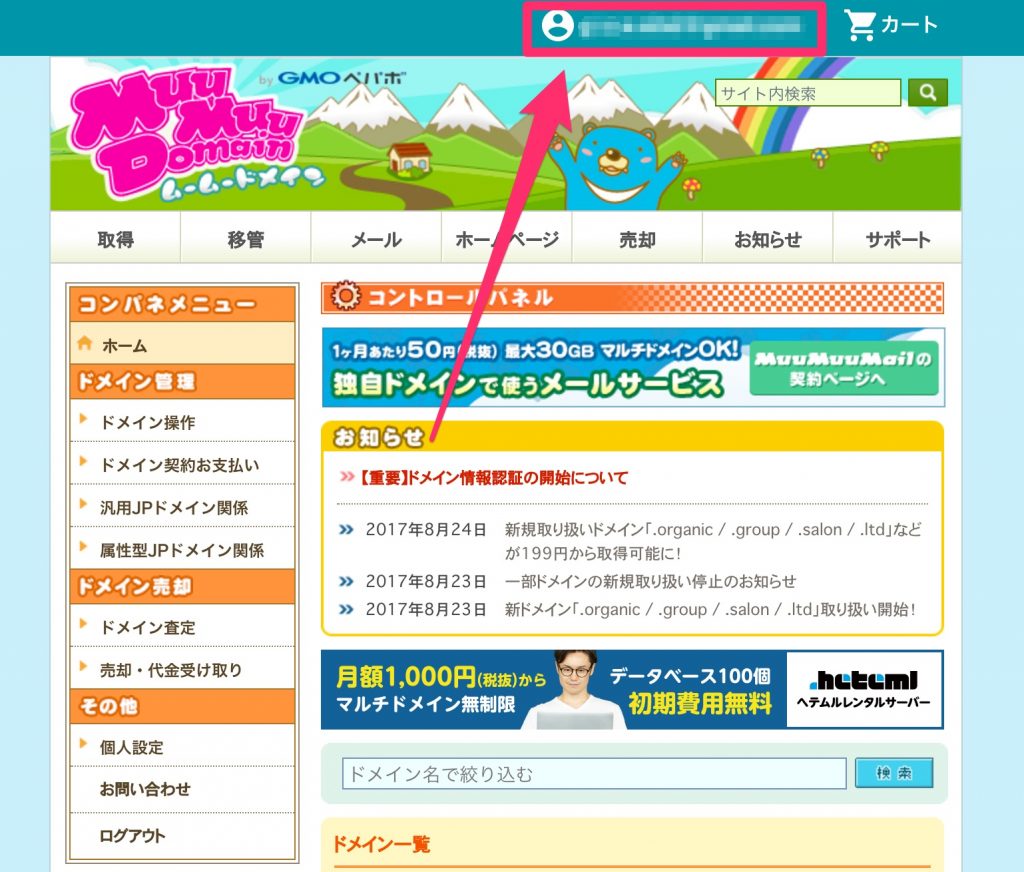
するとこのような画面になります。
画像では少しわかりづらいですが、
購入したドメイン名(青枠の部分)をクリックできますので、
エックスサーバーと紐付けるドメインを選びクリックします。
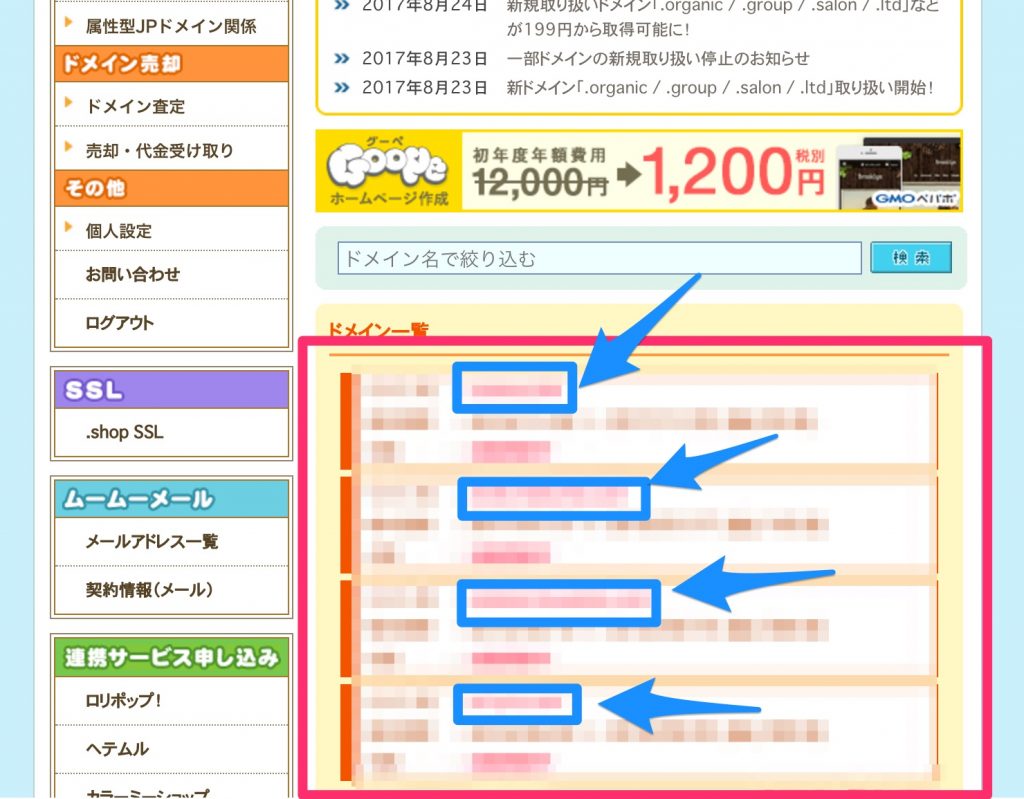
少し下にある『ネームサーバ設定変更』をクリックします。
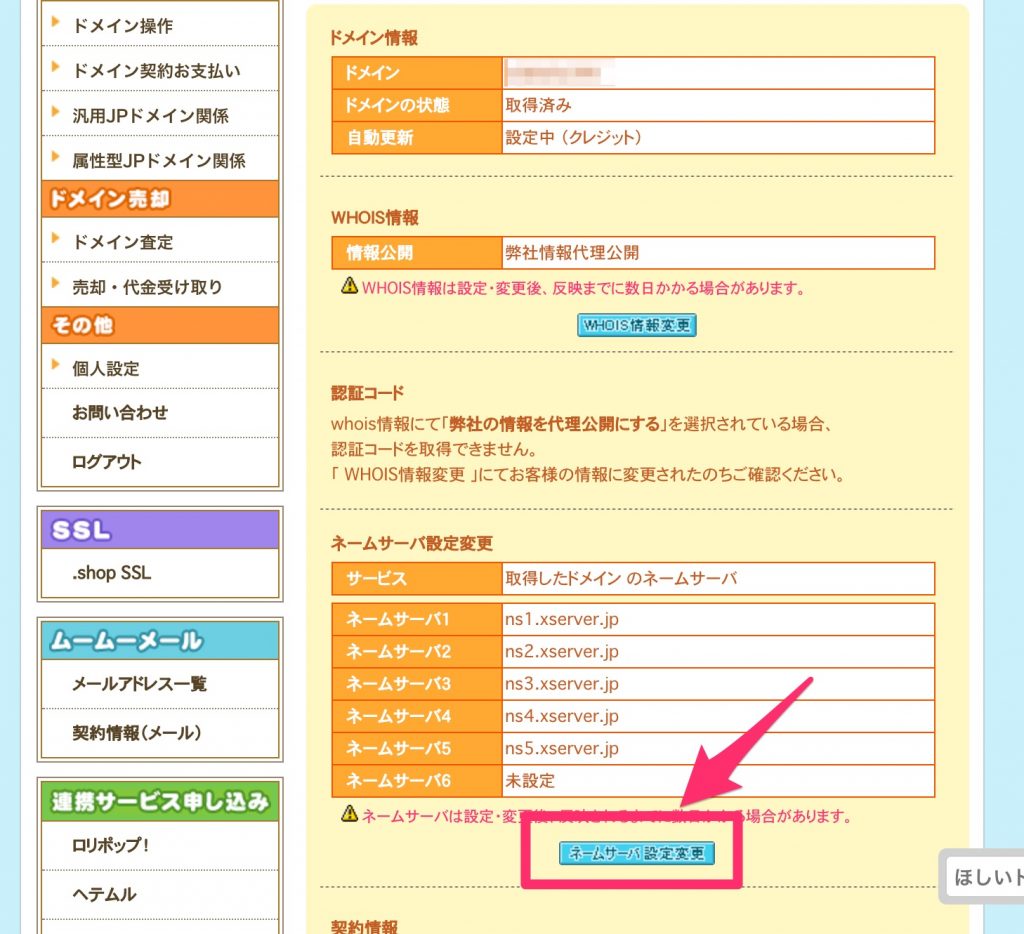
下の方にある『取得したドメインで使用する』にチェックを入れ、
先ほどメモしたネームサーバ1~ネームサーバ5までの記述を記入します。
記入できましたら一番下の『ネームサーバ設定変更』をクリックします。
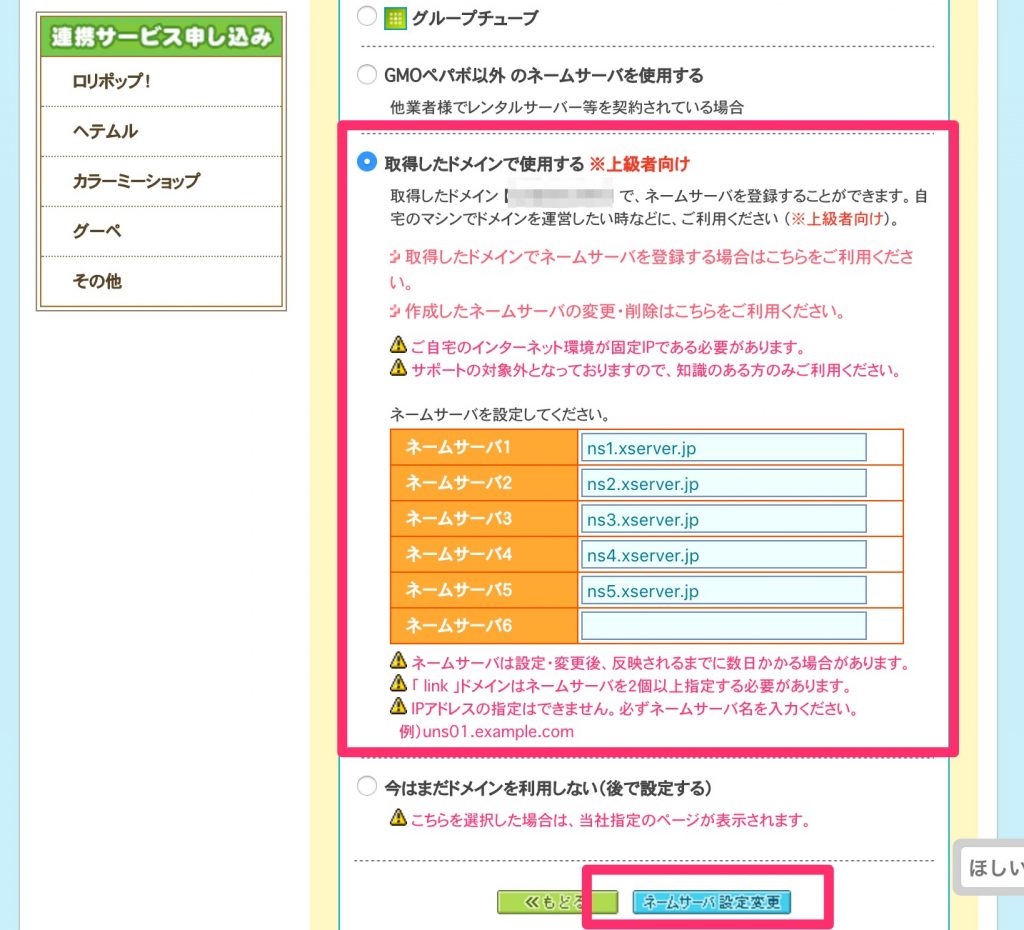
すると
『ネームサーバの設定変更を行ってもよろしいですか。』と出てきますので、
『OK 』をクリックしましょう。
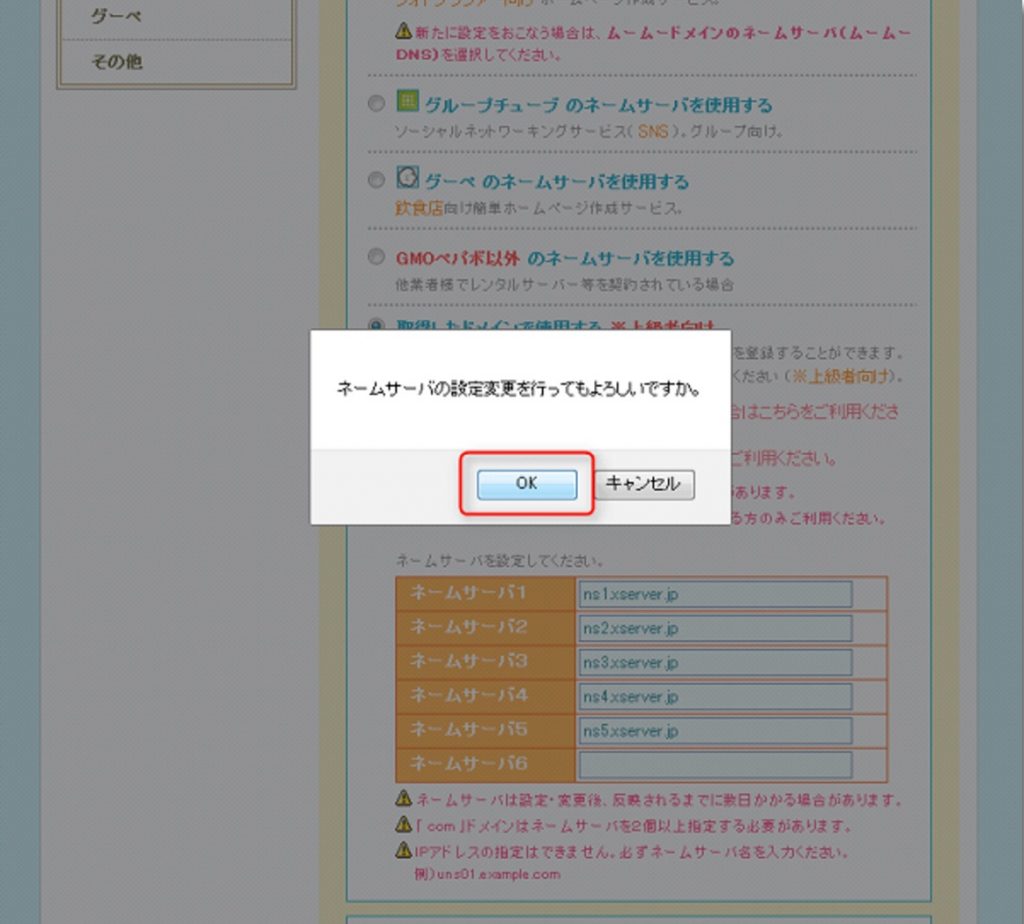
以下の様な画面が出てきますので、これであと*5〜6時間ほど待つと
ムームードメインとエックスサーバーとの紐付けは完全に完了します。
*(紐付け完了までの時間はご使用の環境によって多少差が出ます)
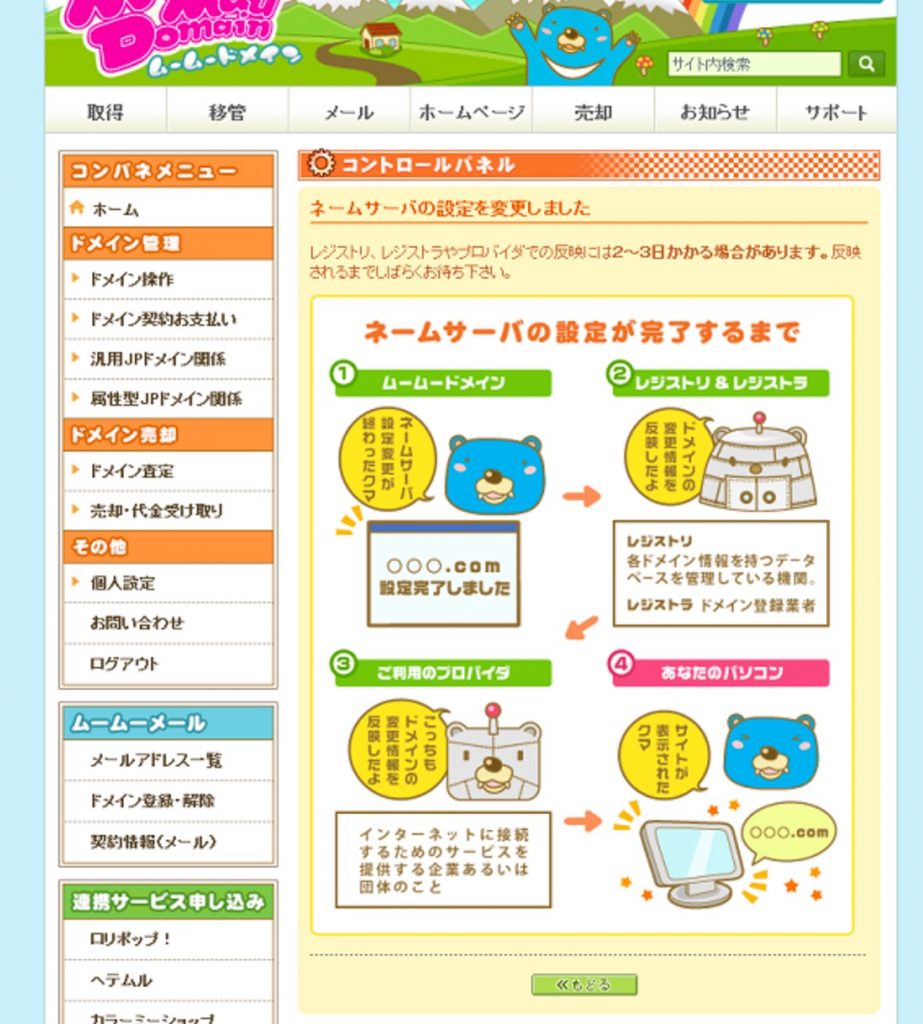
まとめ
以上がムームードメインとエックスサーバーとの紐付けの設定方法の解説でした。
非常に簡単ですし、今後もよく利用しますのでこれを機にしっかりと覚えておいてください。
紐付けが完全に完了しましたらWordPressをインストールする必要があるのですが、
エックスサーバーを利用すれば簡単にWordPressをインストールすることができます。
その方法については以下の記事で解説していますので参考にしてください。
[kanren postid=”917″]









