Googleアナリティクスは、Googleが提供している無料で高機能なアクセス解析ツールです。
ブログやホームページでアフィリエイトなど集客が重要となるビジネスを行う際はアクセス解析が非常に重要になってきます。
自分の所有する媒体のアクセスなどのデータを解析し、改善することで売上を効率よく上げていくことができるのです。
今回はGoogleアナリティクスの設定方法と、解析するにあたって必要なトラッキングコードをWordPressに埋め込む方法について解説していきます。
Googleアナリティクス設定のための3手順
まずGoogleアナリティクスの登録し設定するまでの大まかな流れです。
- アカウントの作成
- Googleアナリティクスへの申込
- トラッキングコードの設定
以上の3ステップで完了です。
思ったより簡単ですよね?
では実際具体的に解説していきます。
アカウントの作成
まずはGoogleアナリティクスに自分の所有するブログの情報を設定していきます。
そしてGoogleアカウントをお持ちの方は『ログイン』を、
まだお持ちでない方はその他の設定から作成できますので作成をしてください。
※Googleアカウントの作成方法については下記の記事について解説しております。
▶︎
そして右上の『ログイン』から『Google アナリティクス』を選択します。
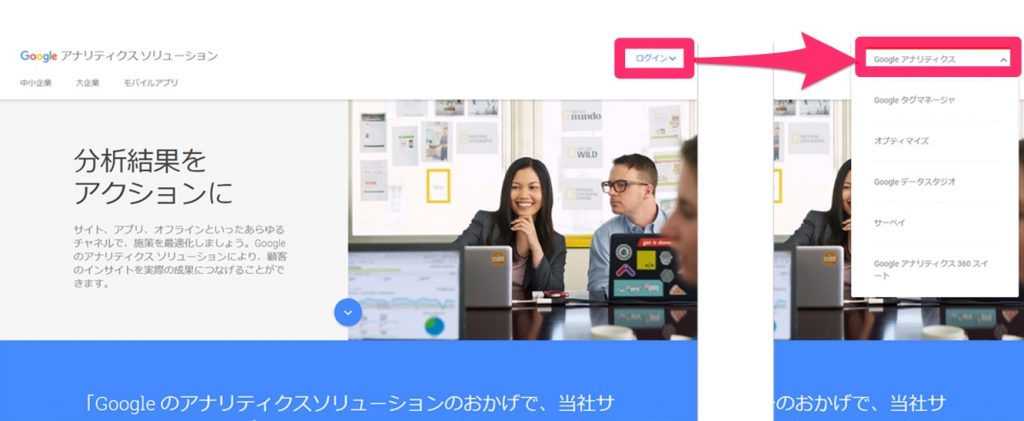
(※まだお持ちでない方)
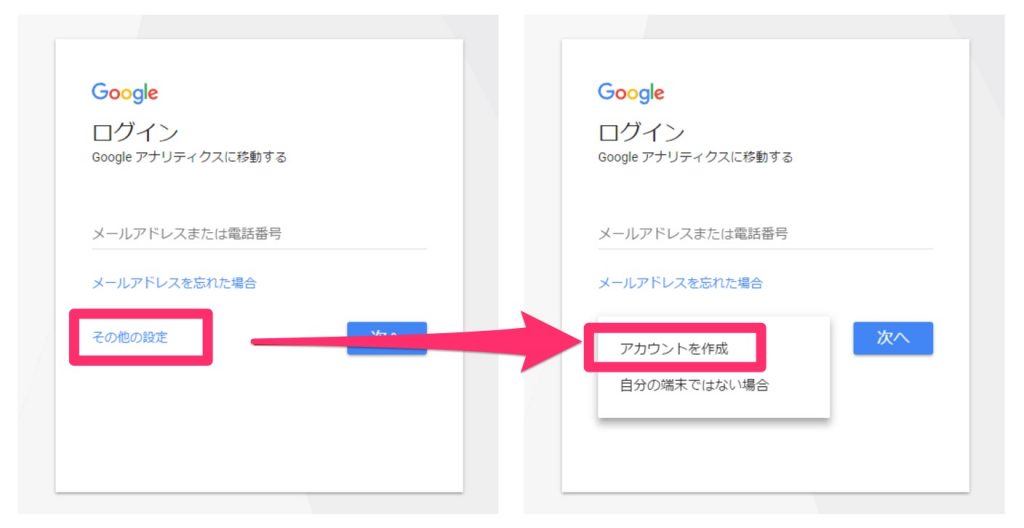
Googleアナリティクスへの申込
ログインできましたら、導入までの流れをざっと読みましたら『お申し込み』をクリックします。
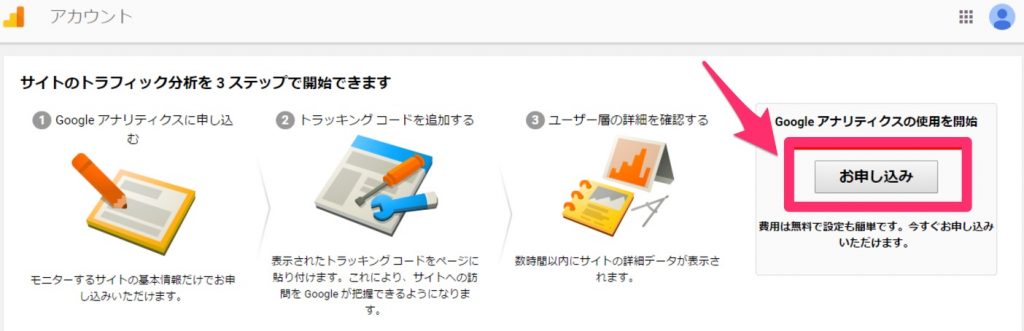
ブログの情報を記入していきます。
最後に『トラッキングIDを取得』をクリックします。
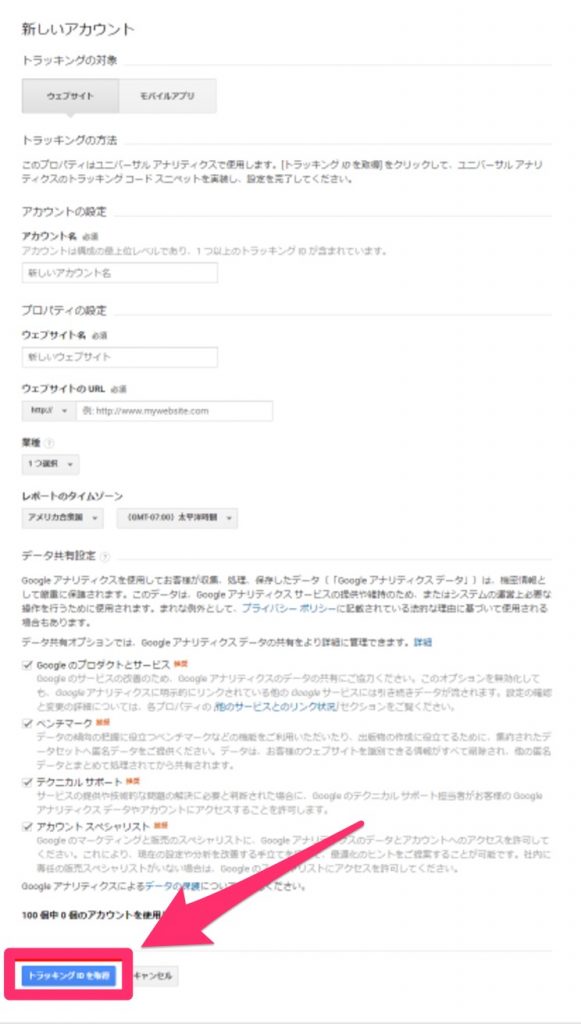
トラッキングの対象
今回は通常のWebサイトで登録しますので、左の『ウェブサイト』を選択しましょう。
アカウント名
Googleアナリティクスで使用するアカウント名を記入します。※あとで変更可能です
ウェブサイト名
Googleアナリティクスを導入するウェブサイト名を記入します。
ウェブサイトのURL
Googleアナリティクスを導入するウェブサイトのURLを記入します。
業種
導入サイトの内容に沿う業種を選択します。※選択した業種によって、目標設定のテンプレートが変わります。
レポートのタイムゾーン
国を選択します。基本的には日本で問題ありません。
データ共有設定
Googleアナリティクスのアカウントデータを他のGoogleサービスと共有するための設定です。
必要ないと判断する項目があればチェックをはずします。
特に問題がなければ推奨のままでOK大丈夫です。
各項目、しっかり読んでから、チェックを入れてください。
すると『Googleアナリティクス利用規約』ポップアップ画面が出てきます。
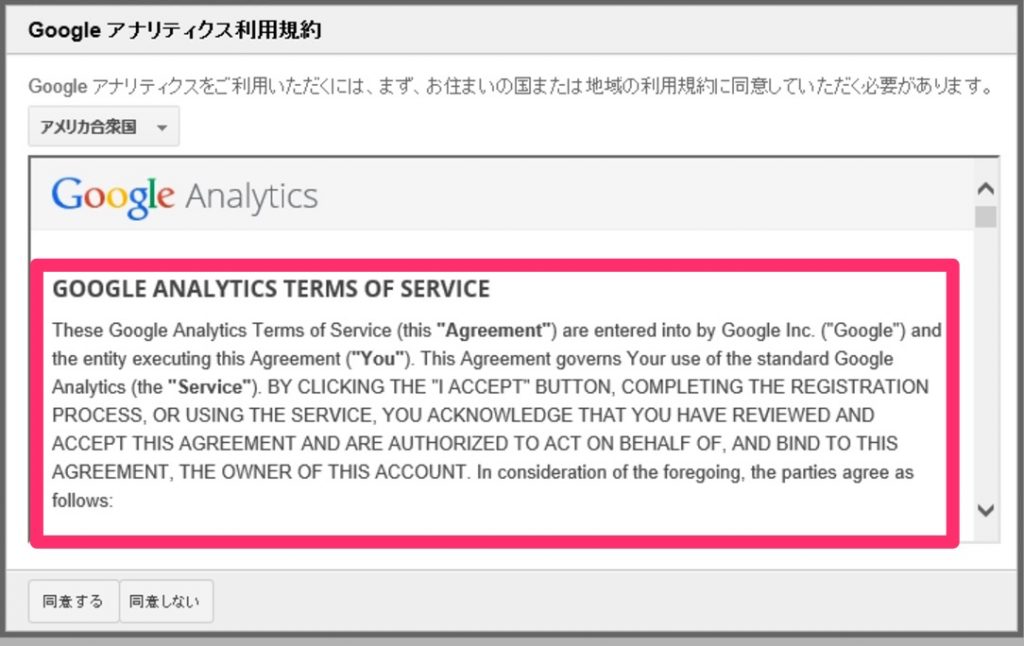
しかし、利用規約は『アメリカ合衆国』に設定されているため、英文となります。
日本語に変更する場合は、左上のプルダウンから『日本』を選択してください。
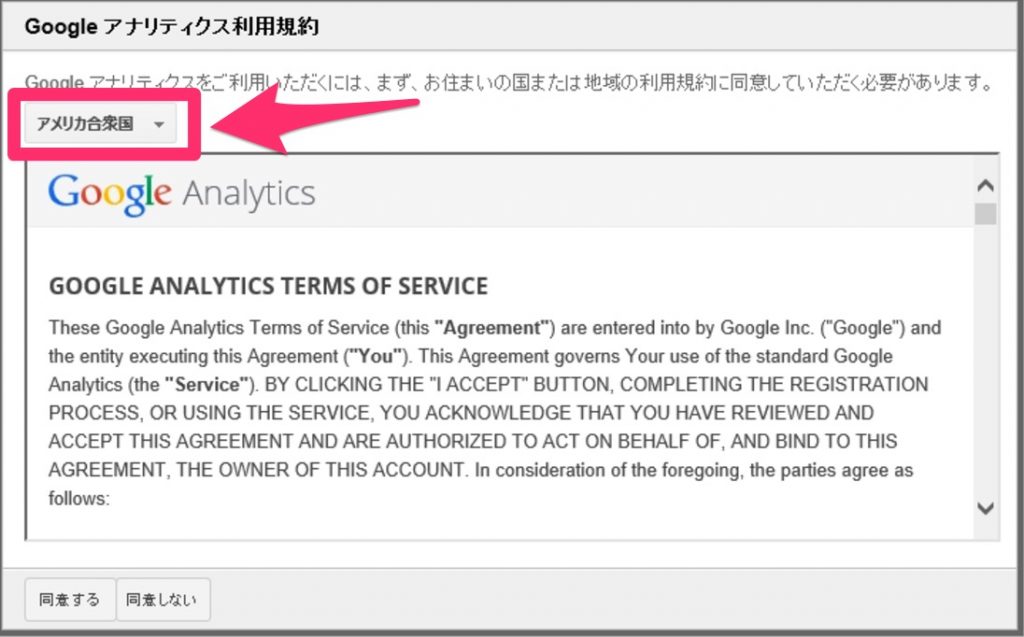
利用規約を読み、同意できましたら『同意する』をクリックします。
トラッキングコードの設定
利用規約に同意すると、トラッキングコードの画面へ移ります。
トラッキングコードを設置し、Webサイトに導入するには
赤枠の部分をコピー&ペーストするだけです。
では実際にWordPressへの設置していきましょう!
まずは下記の部分のトラッキングコードをコピーしてください。
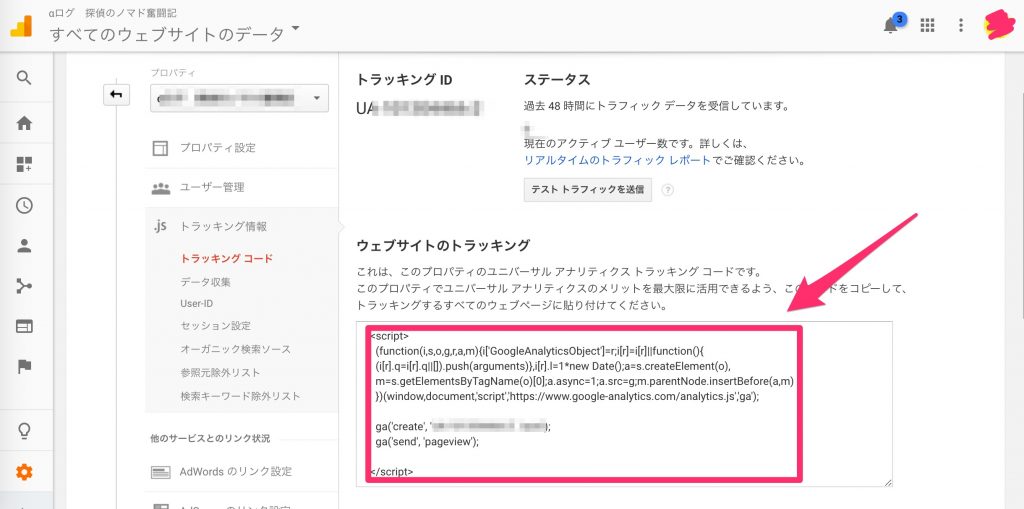
タグのWordPressへの埋め込み方法と位置
WordPress管理画面へ移動しましたらサイドバーの『外観』→『テーマ編集』へ移動します。
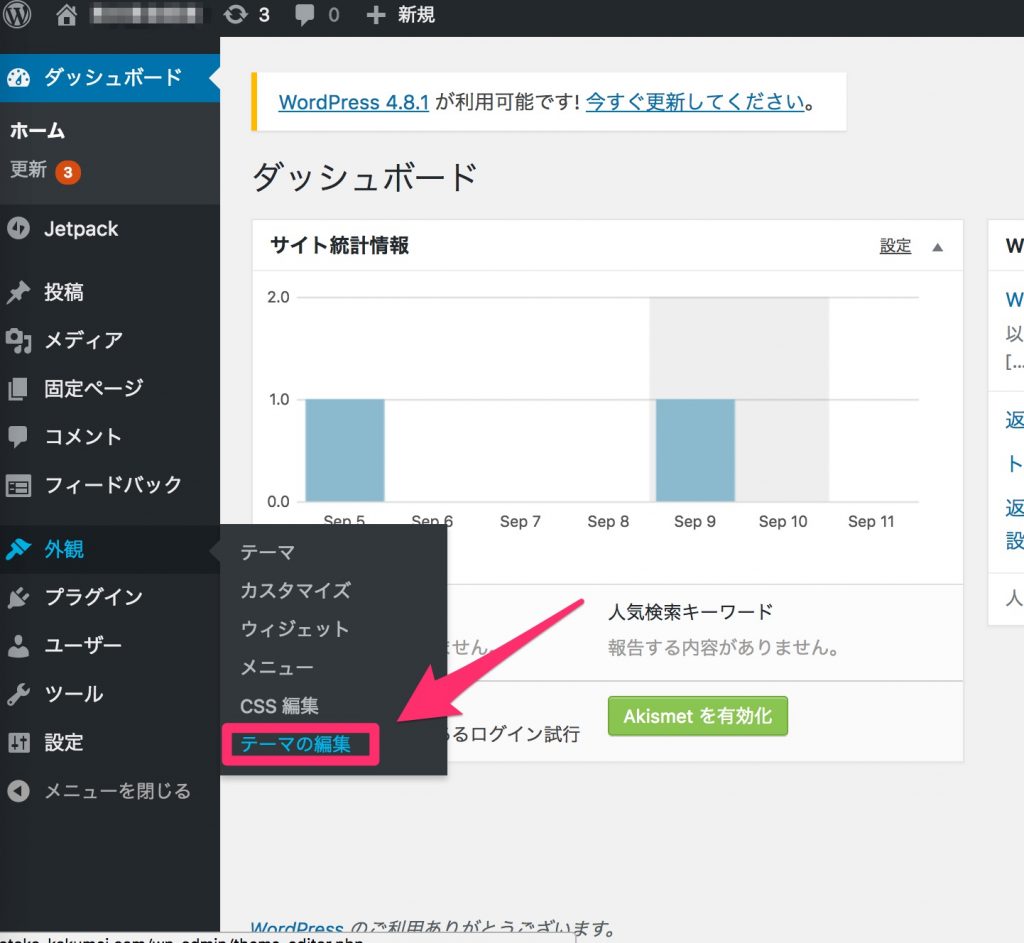
右から『テーマヘッダー(header.php)』を選択します。
子テーマで作成している場合は親テーマのテンプレートにありますのでそちらを選択します。
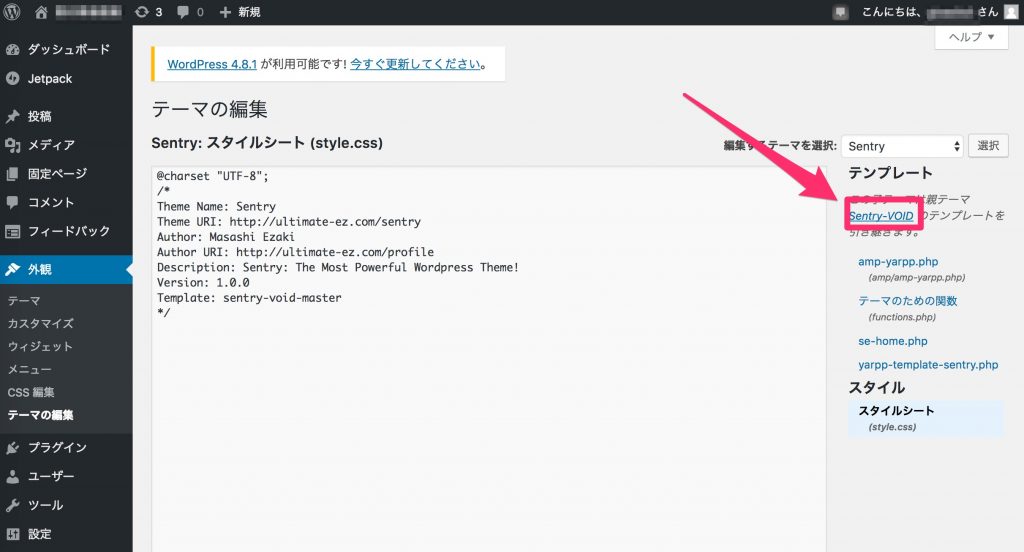
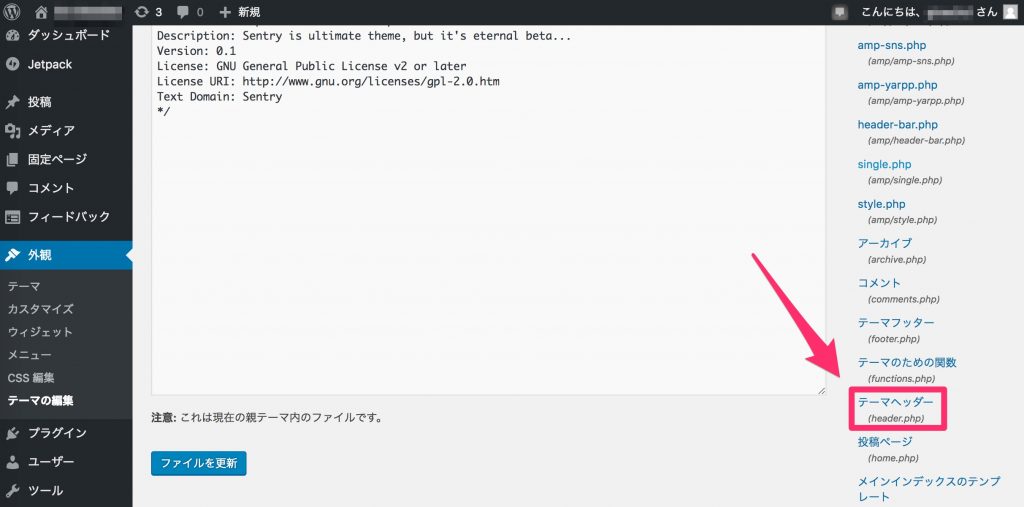
『<head>~</head>』がありますので(WordPressテーマによっては『<header>~</header>』の場合もあり)
その直前に先ほどコピーしたタグを以下のように貼り付けます。
完了してしたら『ファイルを保存』をクリックします。
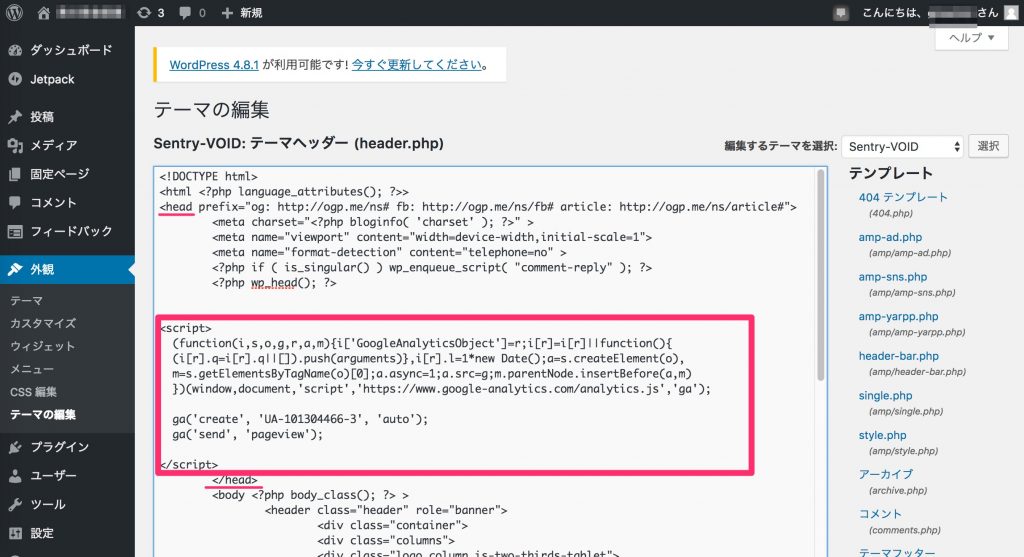
このように『ファイルの編集に成功しました。』と出ましたらトラッキングコードのWordPressへの埋め込みも完了です。
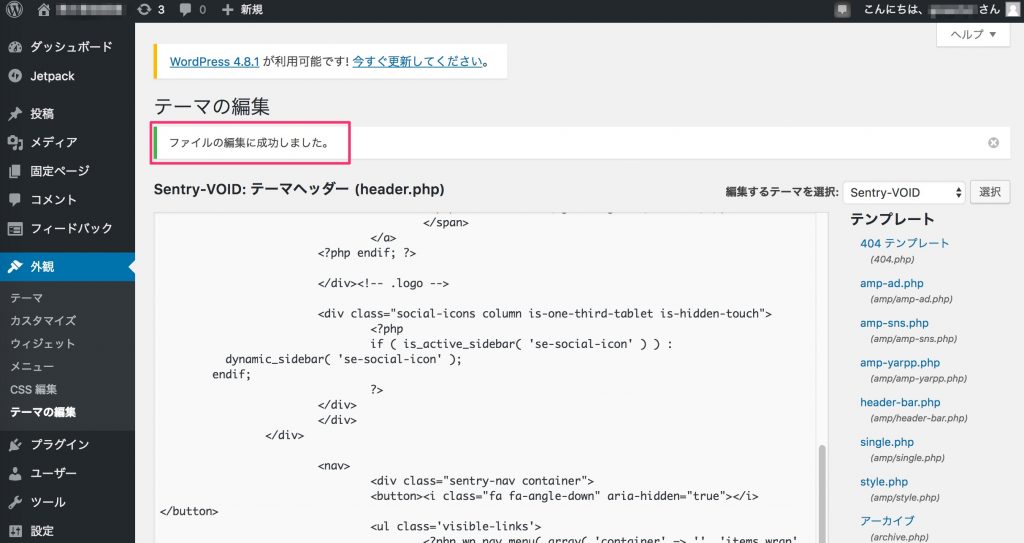
※今回はWordPressのヘッダー内に直接設置する方法をご紹介しましたが、プラグインを利用するともっと簡単にトラッキングコードの設置することができます。
方法は下記の記事にて解説してあります
▶︎
Googleアナリティクス解析データの見方(正常に動いているか)
最後にGoogleアナリティクスの基本的な解析データの見方を解説しておきます。
導入後は、動作確認をしましょう。リアルタイム レポートを確認します。
リアルタイムレポートでは、現在のユーザの状況を知ることができます。
リアルタイムでないレポートの場合、データが処理されるまでに24~48時間かかります。
すぐに確認したい場合は、リアルタイムレポートで判断しましょう。
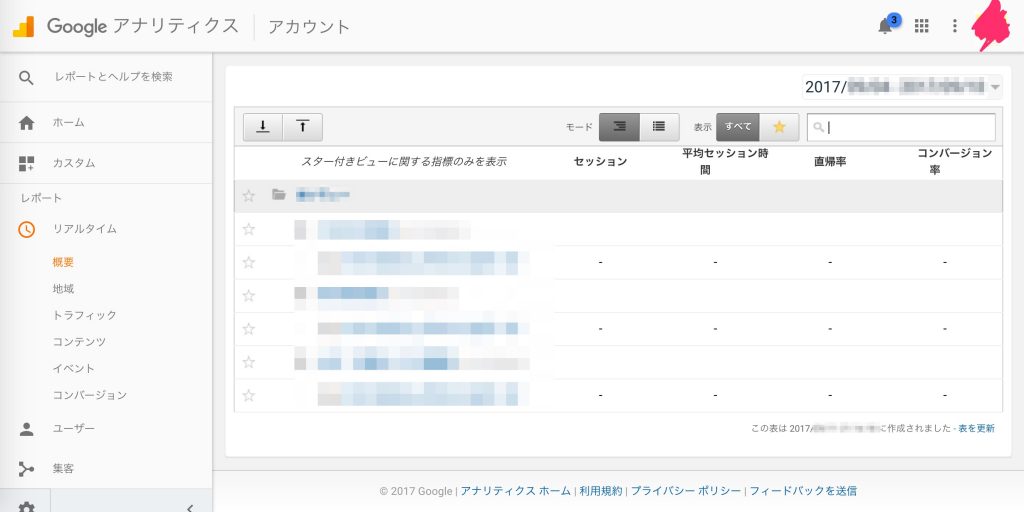
するとこのように解析データを確認できます。
セッション
期間内に発生したサイトへの訪問の回数
※(同じユーザーが30分以上経ってから、もう一度訪問した場合2になります)
ユーザー
期間内にサイトを訪問したユーザー数
※(期間中、同じユーザーが何度訪問しても1扱いになります。)
ページビュー数
期間内に閲覧されたページの合計数
ページ/セッション
1回の訪問でユーザーが閲覧したページの平均数
平均セッション
時間1回の訪問でユーザーが滞在した平均時間
直帰率
期間内のすべてのセッションのうち、最初に閲覧したページでサイトから離脱してしまう割合
新規セッション率
訪問者数に対する新規訪問者の割合
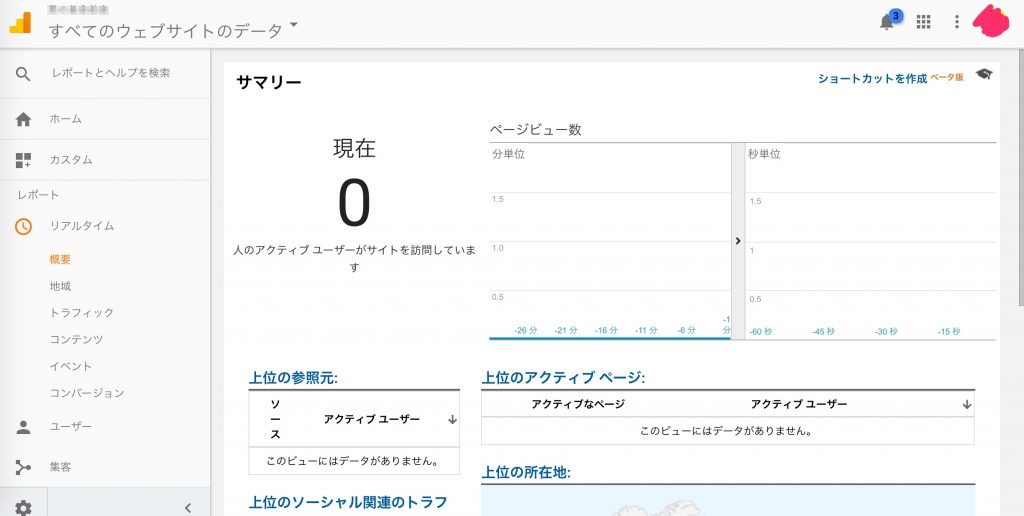
(おそらくページを作りたてはこんな感じで表示されていると思います)
最初はデフォルトで設定されている数値を確認しておけば大丈夫です。
だんだんと慣れてきたらより詳しいデータも見ていきましょう。
最後に…
今回Googleアナリティクスの導入・設定方法とのWordPressへのトラッキングコードの埋め込み方法について解説してきました。
アクセス解析ツールの中ではGoogleアナリティクスが圧倒的に優れていますので、サイト、ブログを管理している方は必ずと言っていいほど利用をしております。
最初はなれないかもしれませんが、使っているうちに自然となれてきますので、まずは最初の檀家でしっかりと導入しておきましょう。
『毎日記事を書き続けるのが大変』
『書きたいけど1000字も書くネタがない』
『前にチャレンジしたけど、審査に落ちて原因が分からない』
そんな方たちには僕のLINE@で個別でアドバイスもしております。
さらに、今後、資産となるブログを形成していくためには
あまりよくないのかもしれませんが、
『どうしても審査に通ってからじゃないとヤル気がでない!』
『アドセンスが無い間でもブログを収益化したい!』
『まずはとりあえず審査に通したい!』
少し特別ではありますがそんな方向けのブログでは公表してない
独自ノウハウもご用意しております。
詳しく知りたい方はLINE@からご連絡ください。










