Search Console(サーチコンソール、旧:Webマスターツール)は、主にGoogle 検索結果でサイトのパフォーマンスを監視、管理ができる無料ツールです。
- サイトに訪問したユーザーがどのようなキーワードで流入したのか?
- 関連のあるキーワードにおける掲載順位はどのくらいか
- サイトの検索順位を下げる不具合が発生していないか
など、SEOで重要な情報を知ることができます。検索からの流入があるサイトであれば、必ず登録すべきです。
サーチコンソールを利用することにより、ブログがGoogleにどのように認識されているかを知ることができ、ブログを最適化することができます。
ですが、そのためにはXMLサイトマップを作成してサーチコンソールに登録することが必要なのです。
※サイトマップとはブログの構造を示したものであり目次のようなもので、XMLサイトマップはGoogleのクローラ用のサイトマップです。
これもWordPressでブログを構築する際の初期設定の一つとして重要です。
今回はこのサーチコンソールの導入方法・XMLサイトマップの登録方法をご説明します。
※約5分ほどで終わります。
サーチコンソールに登録する前の準備として
まずサーチコンソールにXMLサイトマップを登録する前にXMLサイトマップを作成する必要があります。
XMLサイトマップを作成するには、プラグイン『Google XML Sitemaps』をインストールして、有効化するだけで完了ですので、まずはそれを行ってください
プラグインをインストール、有効化する具体的な方法は以下の記事で解説していますので参考にしてください。
▶︎
『Google XML Sitemaps』プラグインをインストール、有効化しましたら、Googleウェブマスターツールの公式サイトに移動します。
サーチコンソールへの登録方法
サイトに移動しましたら、まずはGoogleアカウントでログインをして下さい。

Googleアカウントの取得の仕方についてはこちらの記事に掲載しておりますので参考にしてください。
▶︎
プロパティを追加する
何もサイトを登録していないアカウントの場合、ログインするとURLの入力欄が表示されます。
ここに自分のサイトのURLを入力し、『プロパティを追加』という赤いボタンを押して下さい。
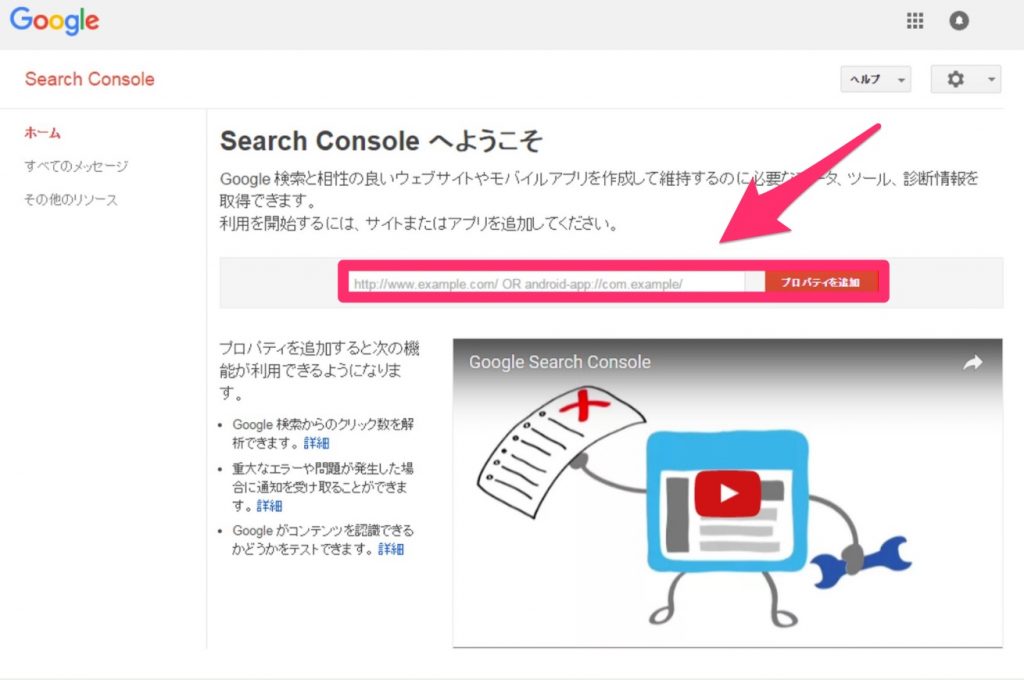
サイトの持ち主であることを確認する
サーチコンソール側に、このサイトの持ち主は自分であることを証明します。
証明方法は複数やり方があり、どの方法でも問題ありません。
証明方法は、下記の5通りです。
- 方法1.Googleアナリティクスで確認
- 方法2.Googleタグマネージャで確認
- 方法3.HTMLメタタグで確認 ←今回の記事ではこちらのやり方について解説いたします
- 方法4.HTMLファイルアップロードで確認
- 方法5.ドメイン名プロパイダで確認
ちなみに、Googleは親切ですので、あなたのサイトの環境から、
自動で『おすすめの方法』を提案してくれます。
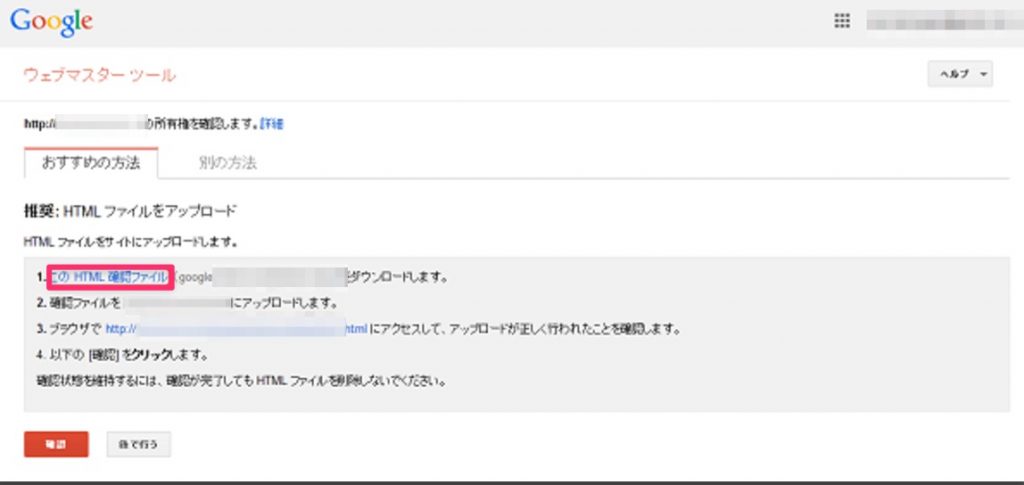
※基本的には、このおすすめの方法を画面の指示通りためしてみるといいと思います。
WordPressでHTMLコードを埋め込む
まずは提示されて方法の中から別な方法を選択します。
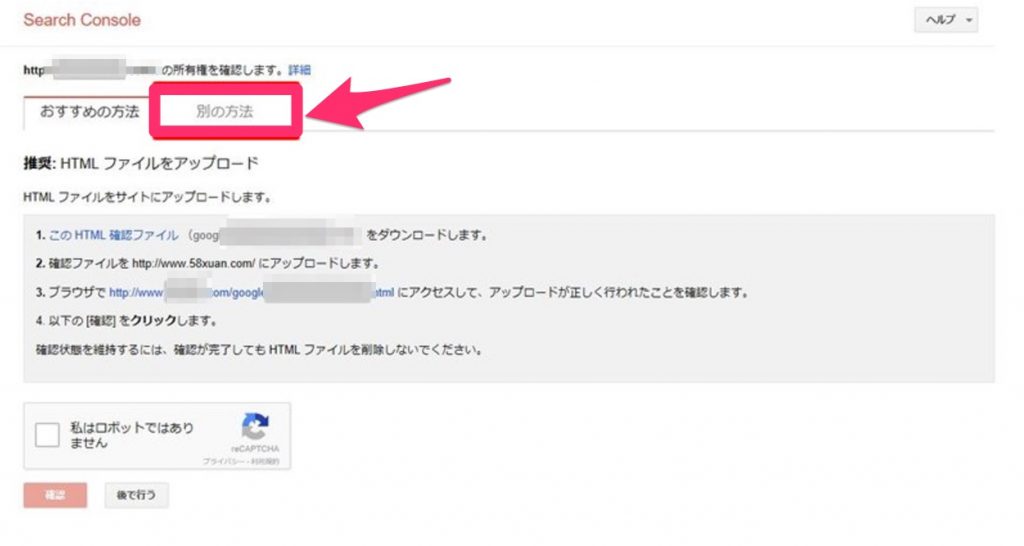
その中から『HTMLタグ』を選択します。
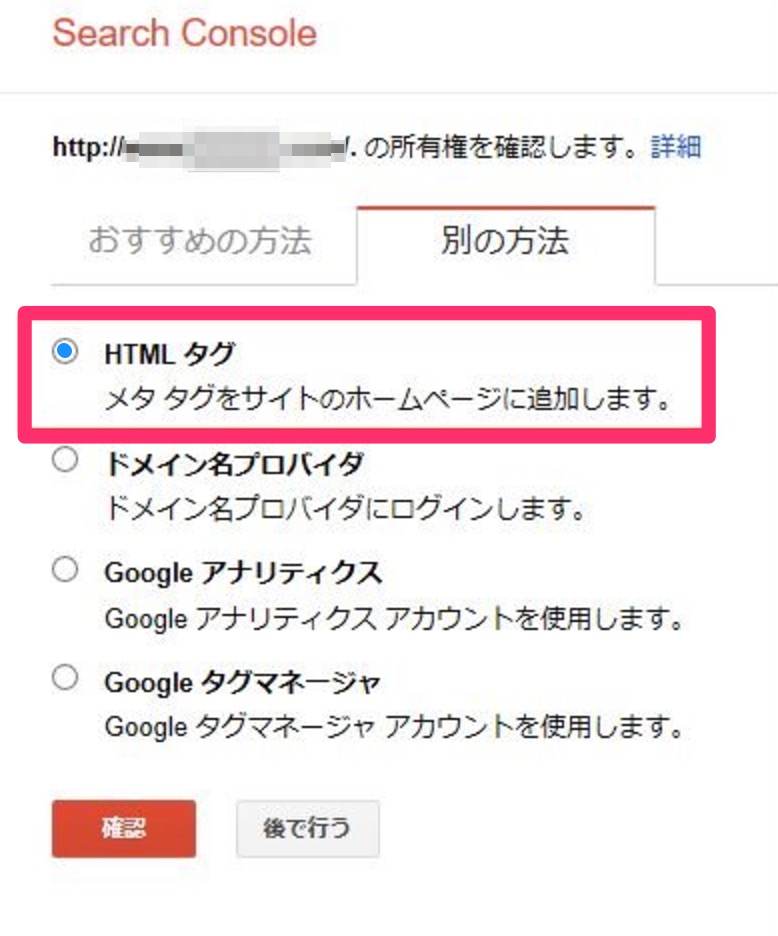
するとブログに貼り付けるようのコードが表示されますので、それをコピペします。
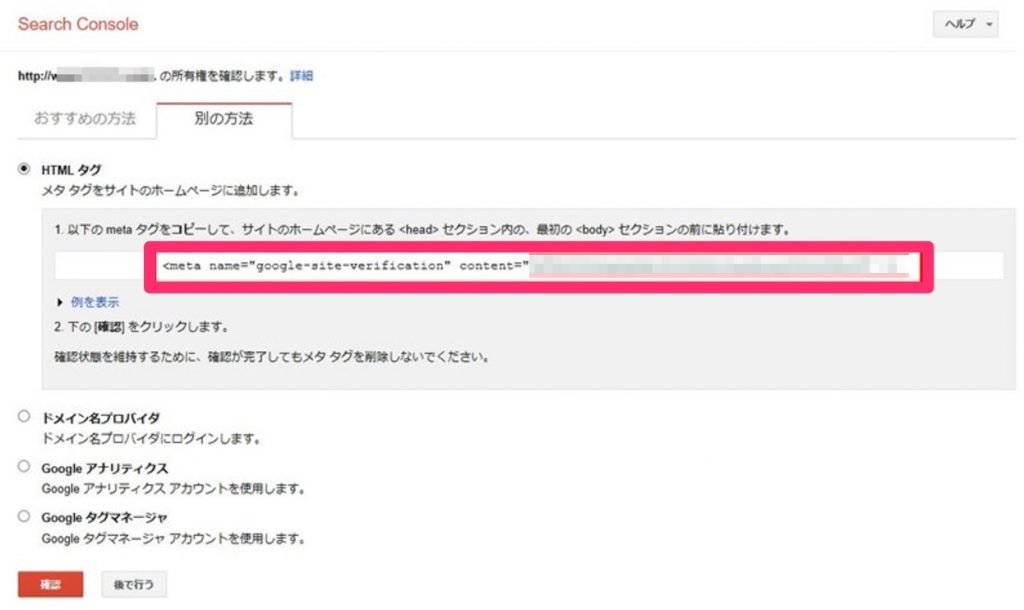
コピペしましたら、WordPressの管理ページにログインし、
『外観』→『テーマの編集』をクリックして右横から『テーマヘッダー(header.php)』を選択して編集画面を開きます。
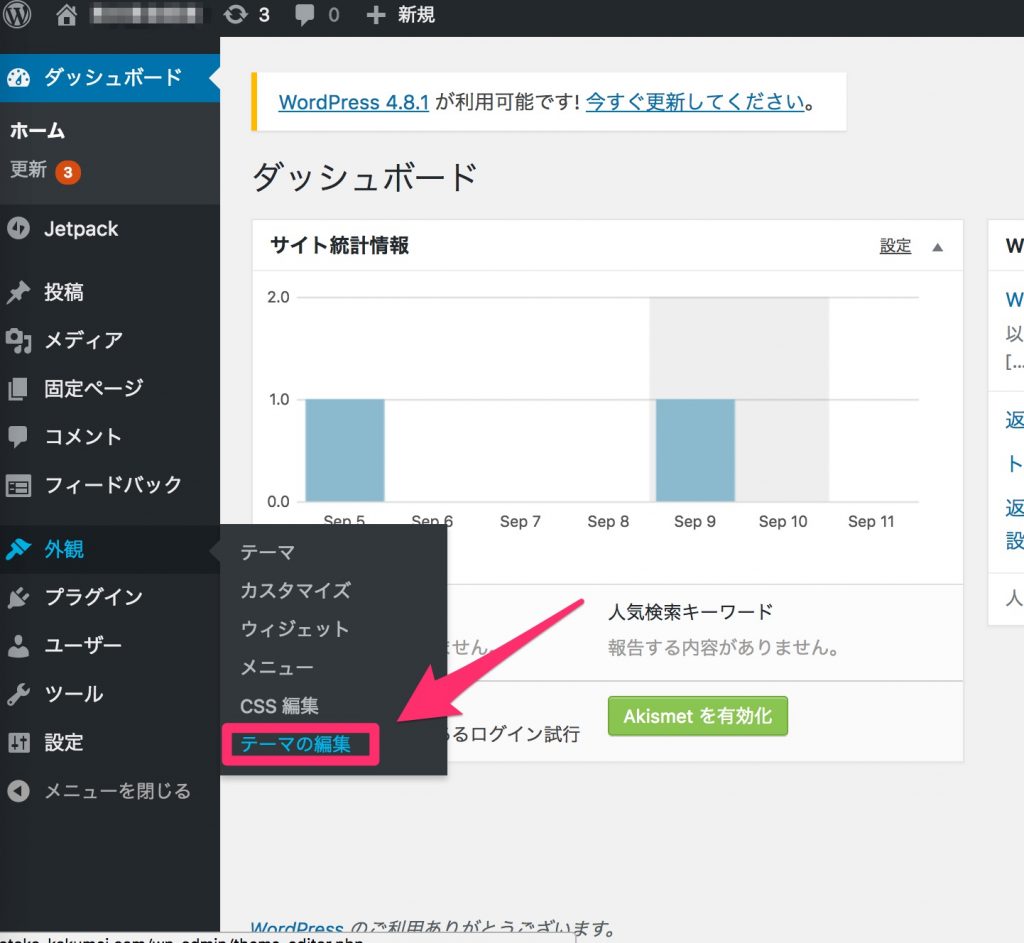
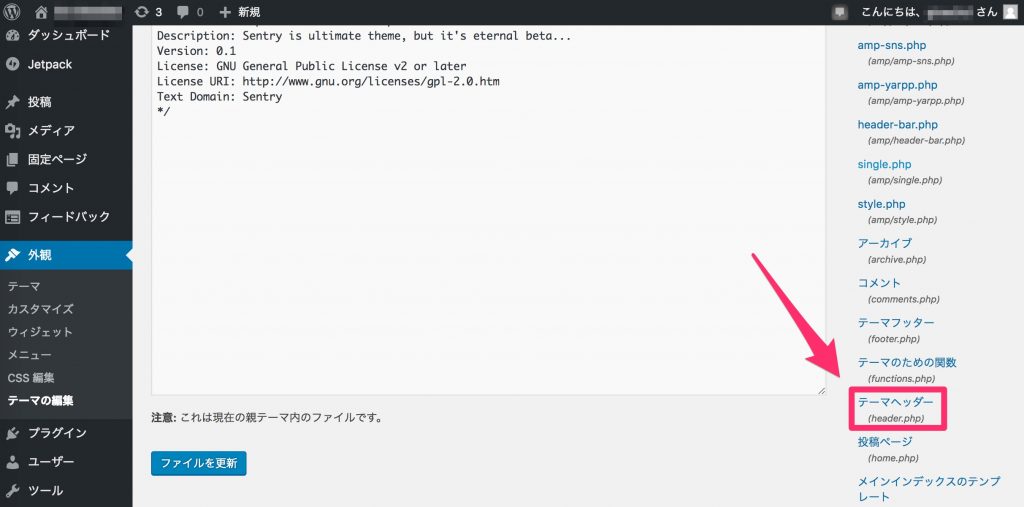
その中から〜</head>タグを見つけ</head>の直前に先ほどコピーしたコードを貼り付けて『ファイルを更新』をクリックします。

※画像では貼り付ける直前にアナリティクスのコードが記されております。
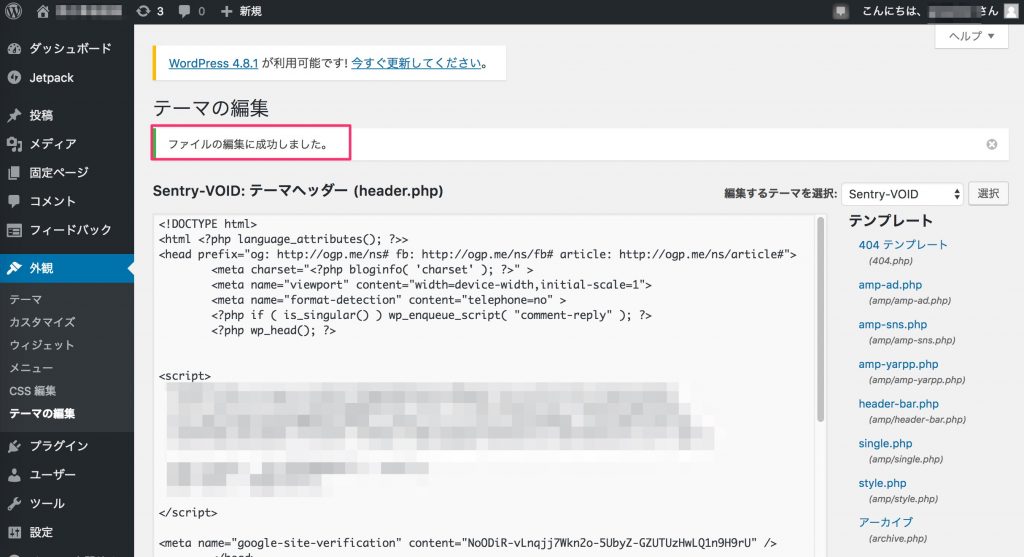
更新が無事に完了しましたら、サーチコンソールのサイトに戻り、『確認ボタン』を押します。
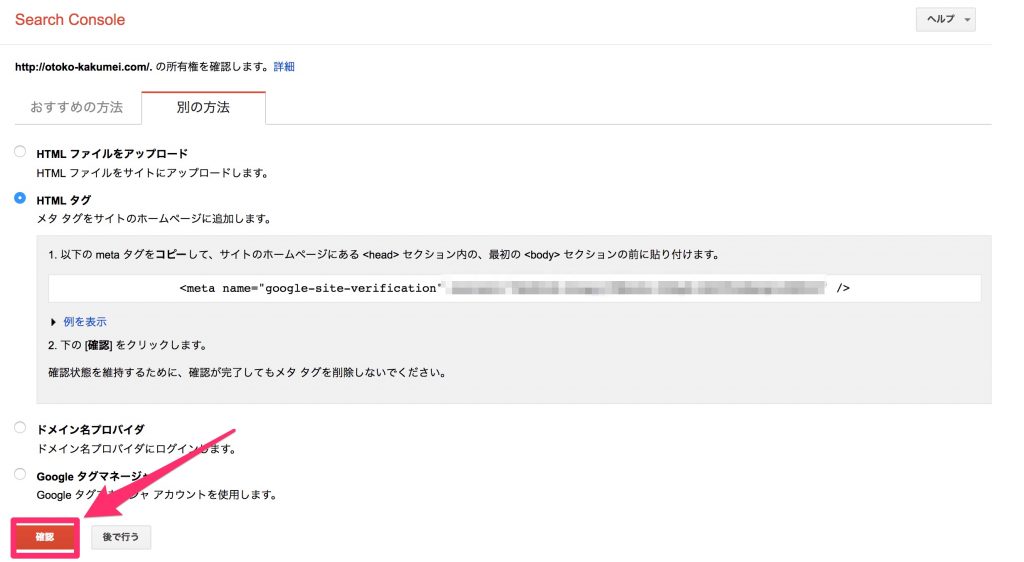
ここまで正しく行われていれば『http://〇〇/の所有権が確認されました。』と出てきますので、『続行』という文字をクリックします。

以下のような画面に移動しますので『サイトマップ』をクリックします。
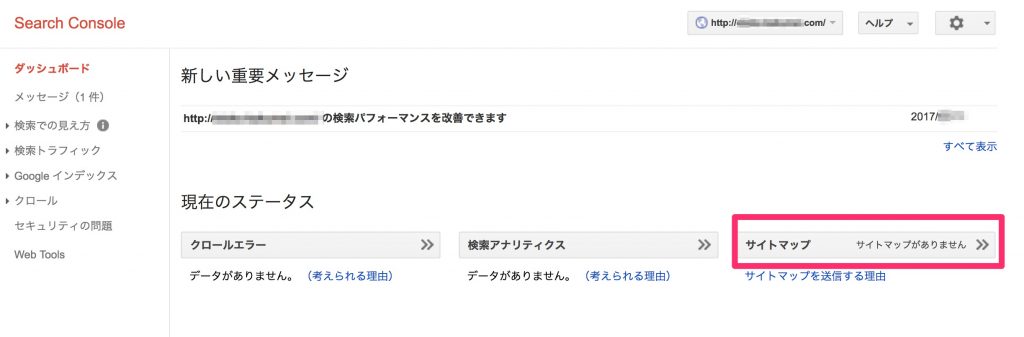
そして「サイトマップの追加/テスト」をクリックします。
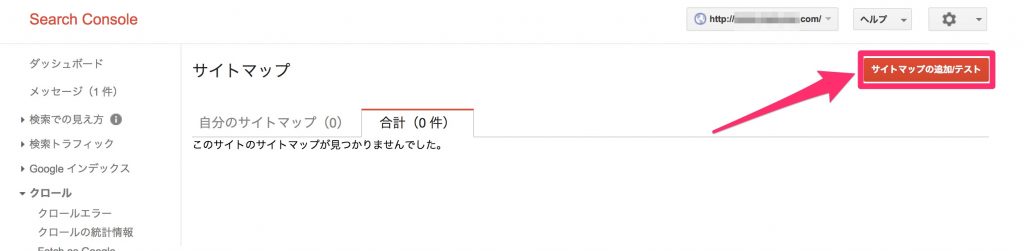
以下の画像のように空欄に『sitemap.xml』と記入し、『サイトマップを送信』をクリックします。

『サイトマップを送信しました。』と表示されますので、『ページを更新する』をクリックします。
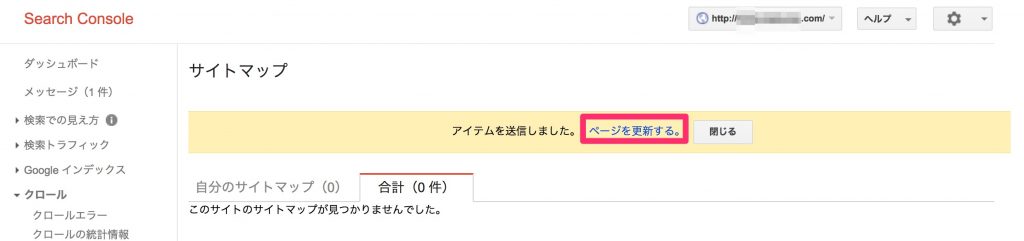
するとこのように表示されます。サイトマップを送信した直後は『送信』と『インデックスに登録済み』の項目が『保留』になっていますが問題ありません。
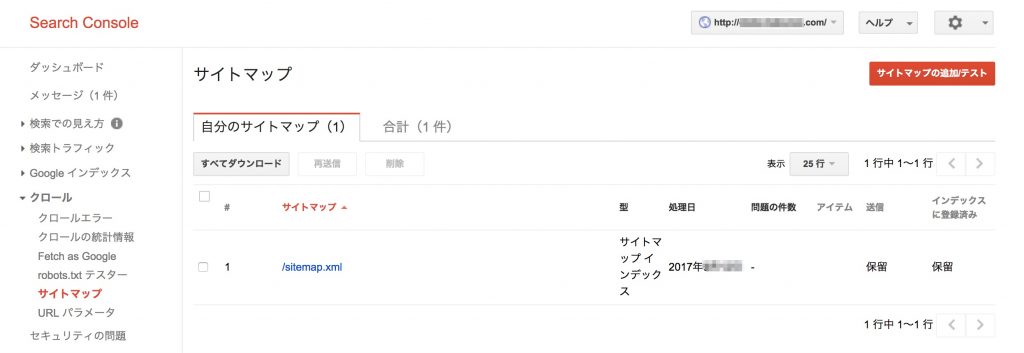
少し時間が経てば以下のように変わりますので、少し待ってから再確認してみましょう。
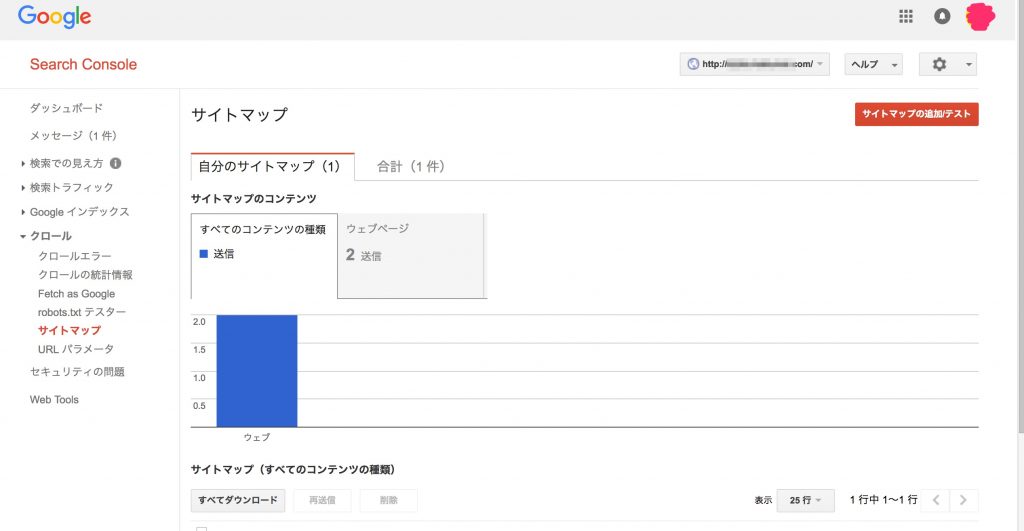
以上でをサーチコンソルの導入・設定とXMLサイトマップの設置についての解説は終了となります。
最後に…
ページを運営していくとアクセスの伸びが今まで通りいかなくなったりと、いろいろな問題に直面する機会が出てくると思います。
冒頭でもお話ししましたが、Googleサーチコンソールを使用することでブログを最適化することができますので、過去にどの記事がヒットしたのか、またその時にどこからのアクセスが多かったのかなど、
問題解決の糸口となってくれるはずです。
ブログやページを運営していく際は必ず最初に設定しておいてくださいね。
『毎日記事を書き続けるのが大変』
『書きたいけど1000字も書くネタがない』
『前にチャレンジしたけど、審査に落ちて原因が分からない』
そんな方たちには僕のLINE@で個別でアドバイスもしております。
さらに、今後、資産となるブログを形成していくためには
あまりよくないのかもしれませんが、
『どうしても審査に通ってからじゃないとヤル気がでない!』
『アドセンスが無い間でもブログを収益化したい!』
『まずはとりあえず審査に通したい!』
少し特別ではありますがそんな方向けのブログでは公表してない
独自ノウハウもご用意しております。
詳しく知りたい方はLINE@からご連絡ください。










