これからWordPressでブログを書いていくにあたって、記事の質はもちろんのこと、
そのブログのデザインや構成もアクセスを安定させるためには重要な要素です。
WordPressテーマ(テンプレート)をインストール方法について解説いたします。
そして今回使用するWordPressテーマは『Sentry』というものです。
WordPressテーマの中でも無料で使用でき、かつオシャレで使いやすいデザインのため個人的にオススメしているテーマです。
SentryはSEO対策が施されていることはもちろん、AMP対応や広告にも対応しておりますので、
初めてWordPressを使用する方にも非常に使いやすいように作られています。
WordPressテーマのインストール方法
まずはWordPressテーマをダウンロードするためにStinger5のダウンロードページに移動します。
移動しましたらダウンロードボタンをクリックします。
テーマには親テーマ(元となるテーマ)と子テーマ(カスタマイズ用テーマ)があるのですが、
子テーマが用意されている理由としましては、
親テーマをそのまま使っていて、その親テーマが更新されてしまうと、それまでの自分の設定が全てリセットされてしまう危険性があるからです。
ですから今後もテーマを利用する際はどちらもダウンロードし、子テーマをベースにカスタマイズしていくようにしてください。
※そもそも親テーマをダウンロードしていないと子テーマが使えませんので
まずは1(親テーマ)と2(子テーマ)どちらもダウンロードしましょう。
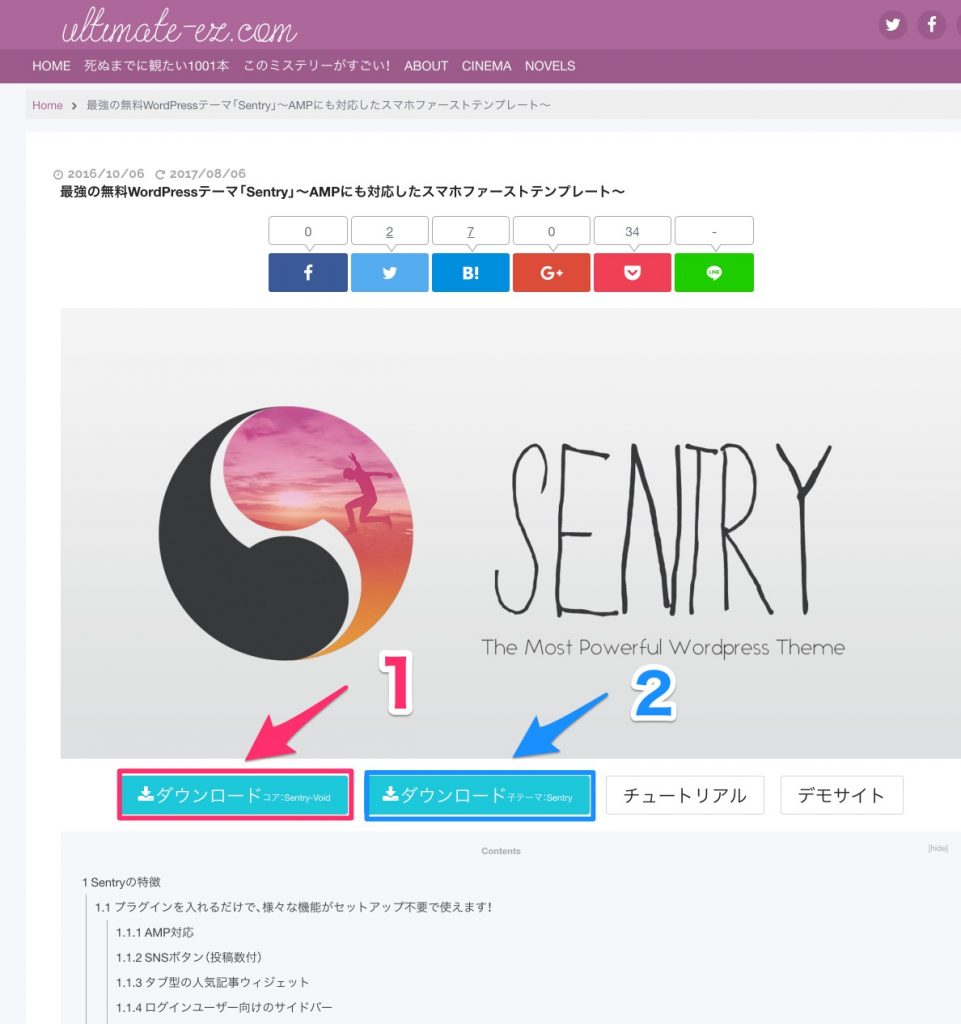
ダウンロードが完了しましたらWordPressの管理画面に移ります。
そしてサイドバーの『外観』→『テーマ』をクリックします。
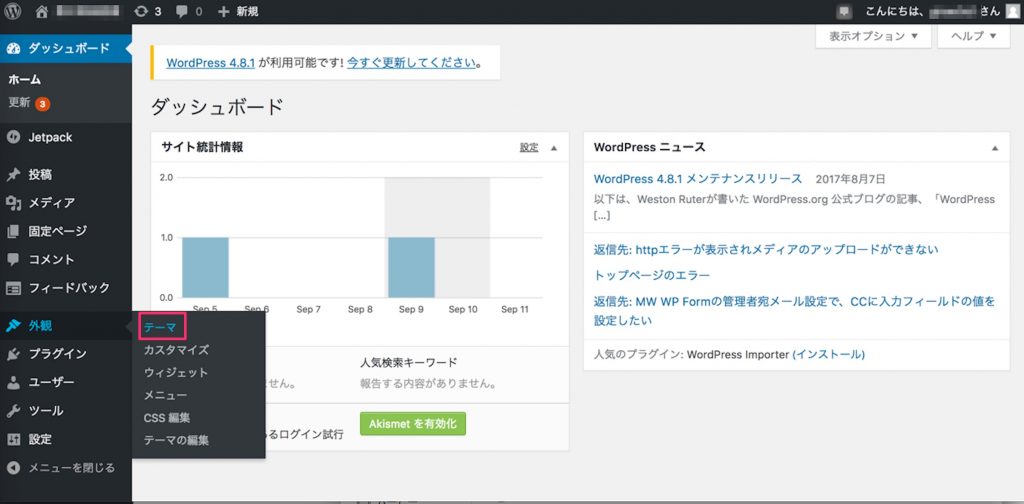
『新しいテーマを追加』をクリックします。
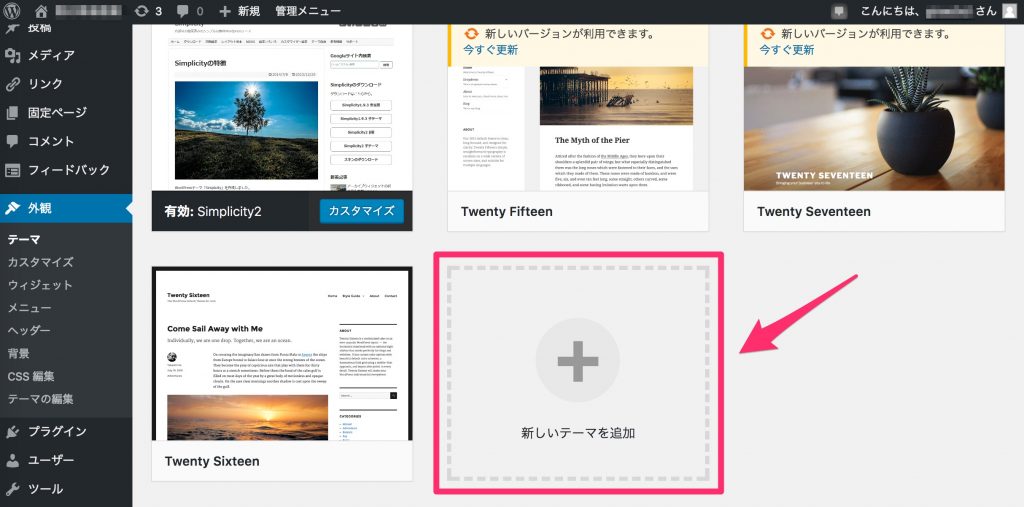
『テーマのアップロード』をクリックします。
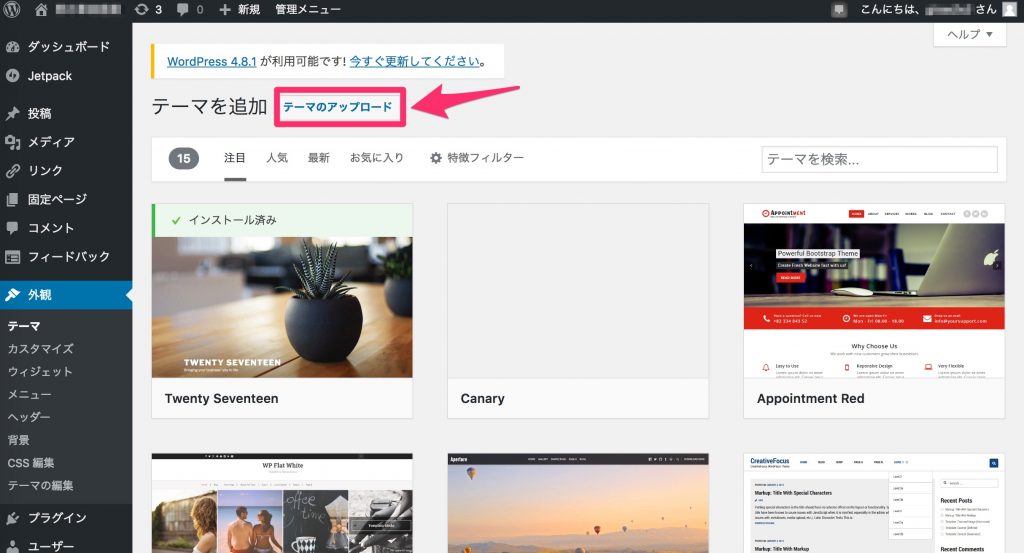
『ファイルを選択』をクリックし、先ほどダウロードしたテーマ(Sentry)をアップロードしていきます。
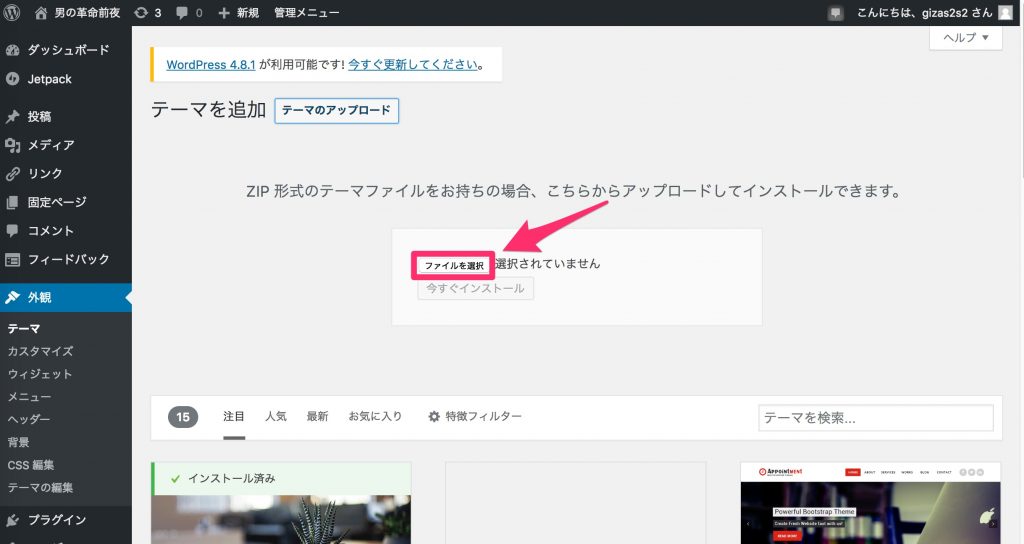
先ほどダウンロードしたWordPressテーマ(今回はSentry)をZIPファイルのまま選択し、
『いますぐインストール』をクリックします。
親テーマ→子テーマの順で順番にアップロードしてください。
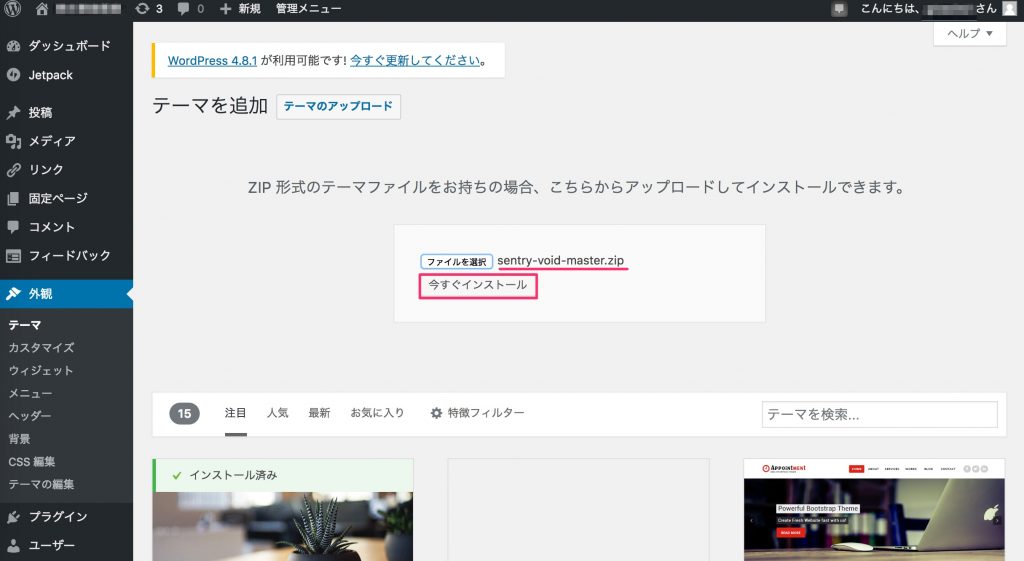
インストールが完了したら子テーマの『有効化』をクリックします。有効化をしてはじめてWordPressテーマが反映されます。
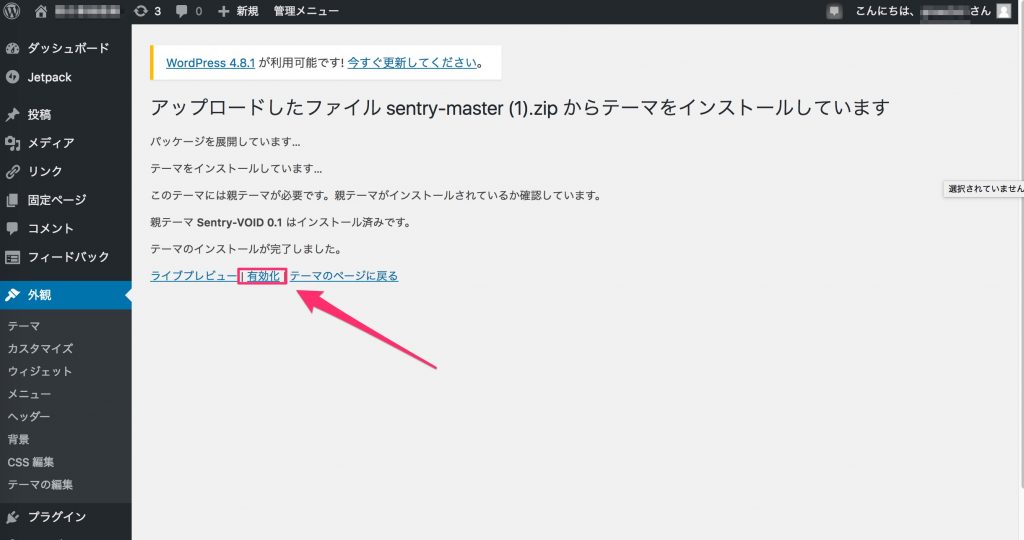
するとこのようにSentryの親テーマ、子テーマが反映されており、尚且つ子テーマが有効化されている状態になります。
これでWordPressテーマのインストールと反映の完了です。
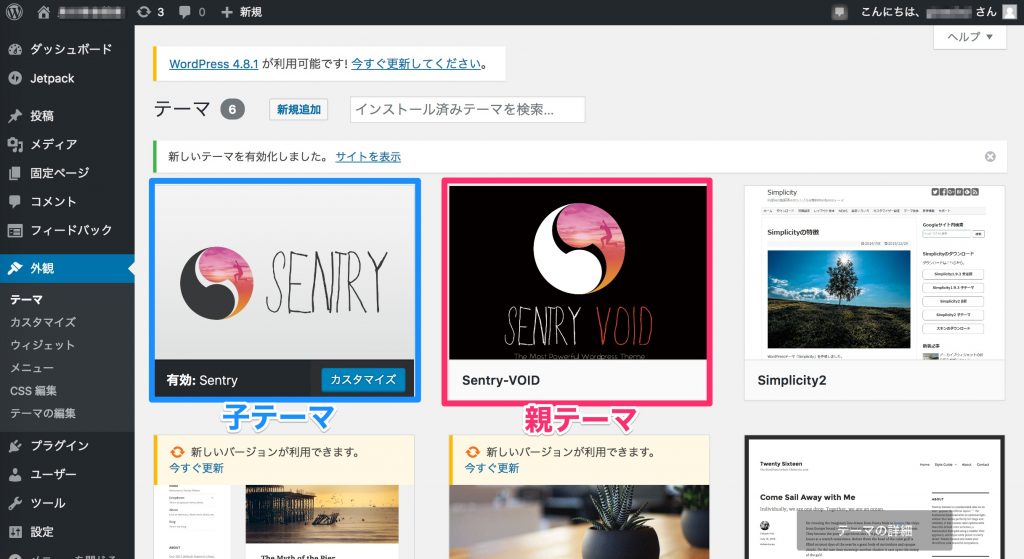
最後に実際にWordPressテーマを反映させてサイトを確認してみましょう。
『サイトを表示する』をクリックします。
これがSentryの外観です。シンプルですが、とても使いやすく、テーマカラーなども簡単に設定できます。
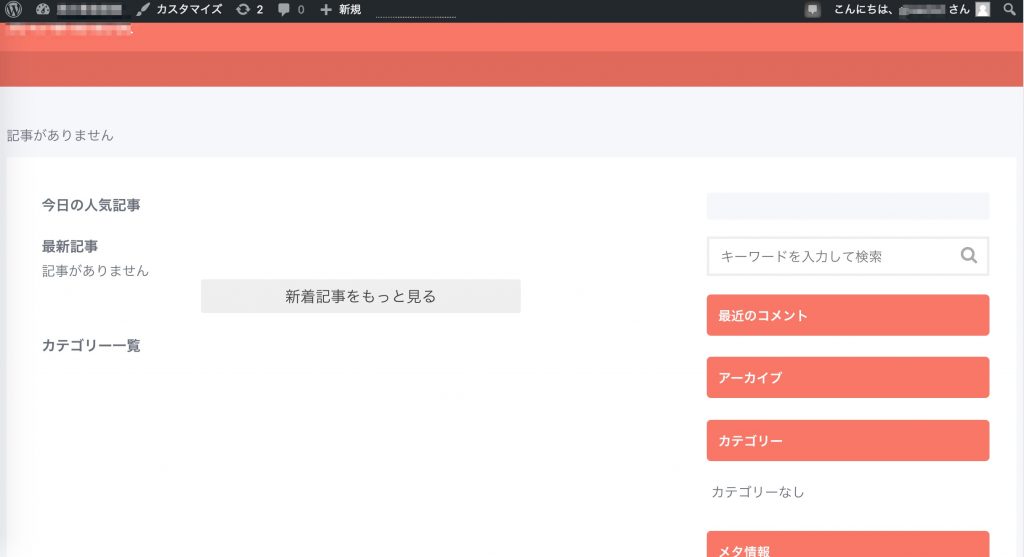
以上でWordPressテーマのインストール方法の解説は終了となります。
まとめ
テーマのインストールはWordPressをインストールしたらすぐに行っていただきたいですし、
他のテーマをインストールする際も基本的にはこの手順で大丈夫です。
テーマのダウンロード→WordPressにアップロード→有効化
となりますので、他のテーマを使いたい時にも参考にしていただければと思います。










