WordPressをインストールするのはそんなに大変では無いのですが、少し面倒です。
しかしエックスサーバーを利用している方は自動インストールという機能を利用すると
非常に簡単にWordPressをインストールすることができますので、
今回はその方法を紹介いたします。
※まだドメインとサーバーを紐付けていないという方は、まずはそちらを行ってください。
下記の記事を参考にしていただければと思います。
▶️『ムームードメインとエックスサーバーを紐付ける設定方法』
自動インストールの方法解説
まずはエックスサーバーのサーバーパネルにログインします。
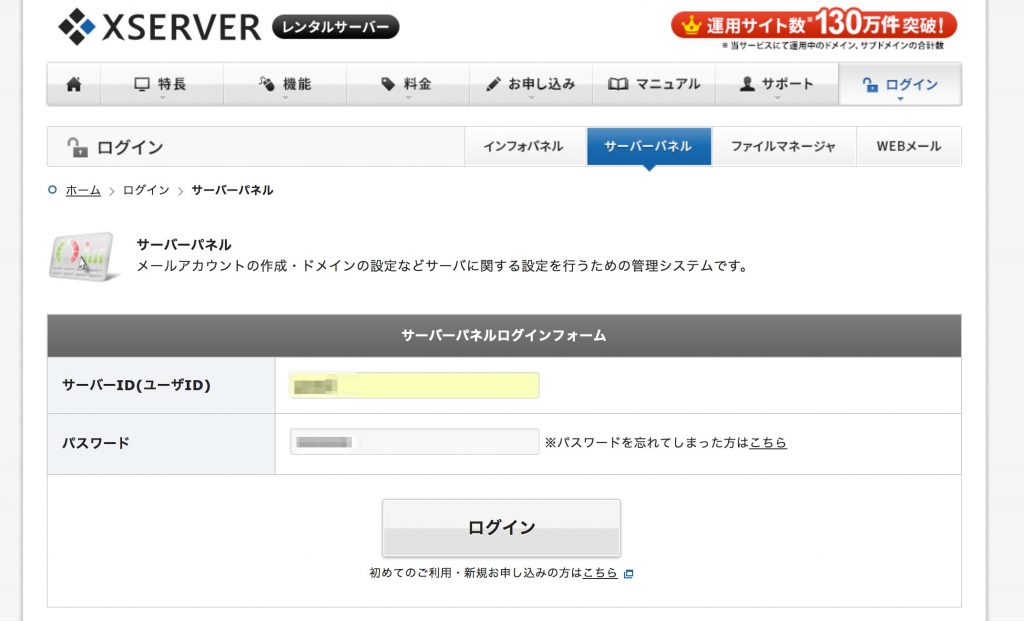
ログインできましたら、左下から使用するドメインを選択し、
『設定対象ドメインの変更』をクリックします。
ドメインを変更しましたら『自動インストール』をクリックします。
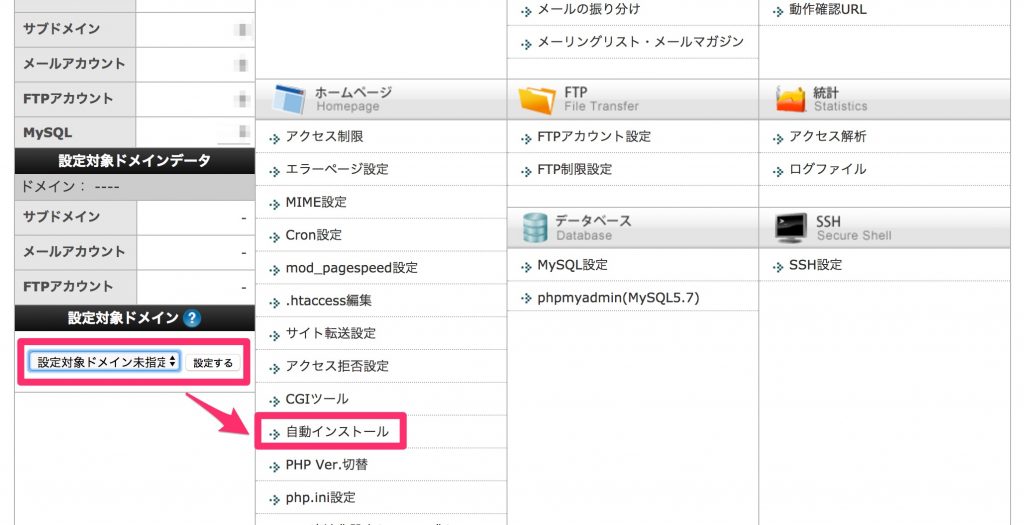
以下の様な画面に移りますので『プログラムのインストール』をクリックします。
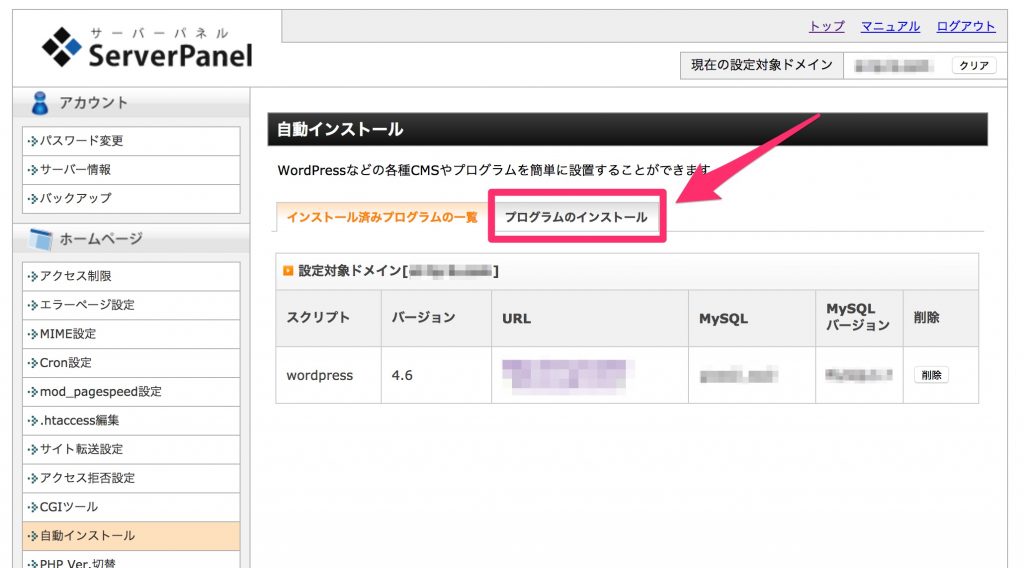
すると自動インストールできるプログラムが一覧で出てきます。
この中からWordPress日本語版の『インストール設定』をクリックします。
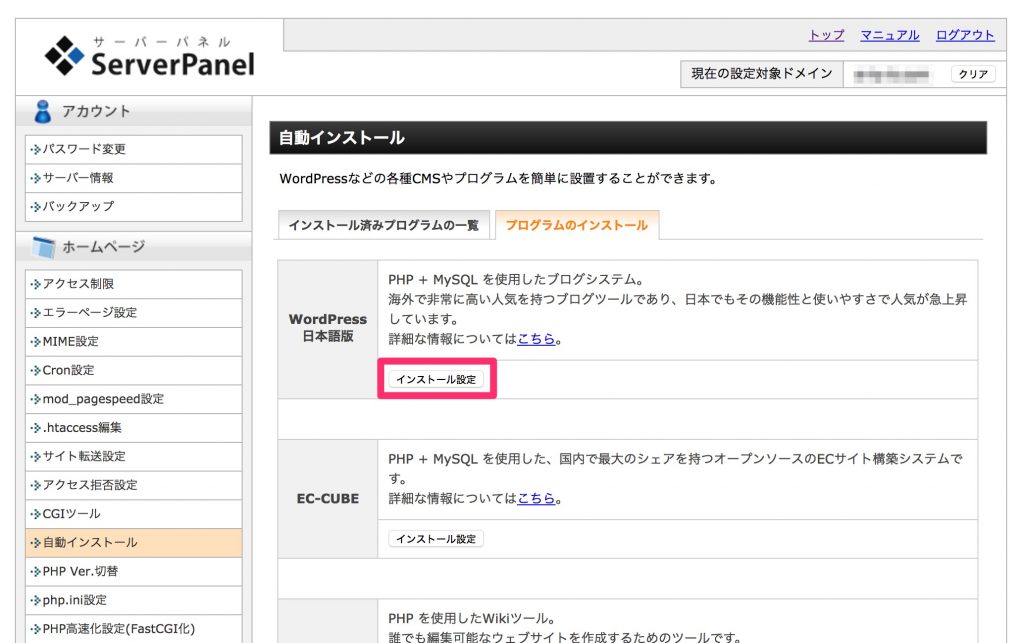
設定画面に移りますので、それぞれ設定していきます。
入力が終わったら、最後に『インストール(確認)』をクリックします。
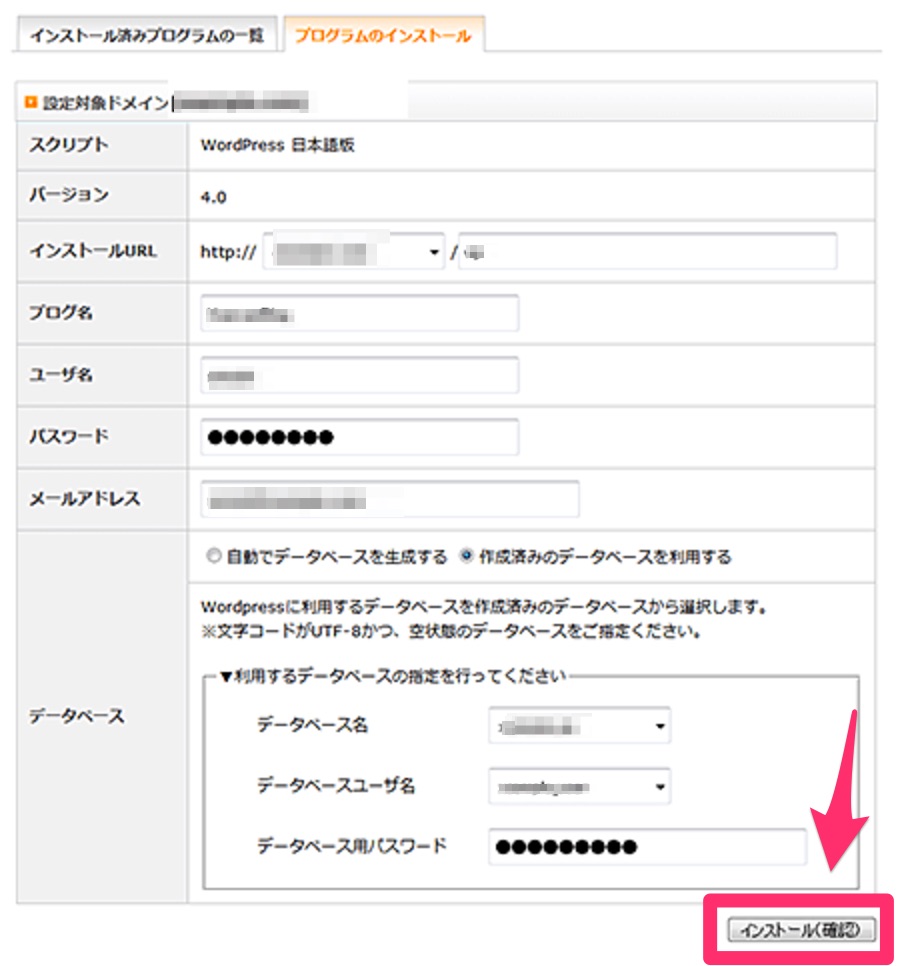
インストールURL:
何も変更しないでください。
ブログ名:
ブログ名が決まっている方はブログ名を記入します。
まだ決まっていない方は、後で変更可能なのでとりあえず一時的な記入でも大丈夫です。
ユーザ名:
WordPressにログインする際に使用するユーザ名を記入します。
※ ユーザー名には「admin」やドメイン名と同じ文字列は使わないようしましょう。
パスワード:
WordPressにログインする際に使用するパスワードを記入します。
メールアドレス:
メールアドレスを記入します。
データベース:
「自動でデータベースを生成する」を選択します。
入力し、内容を確認後、
大丈夫でしたら『インストール(確定)』をクリックします。
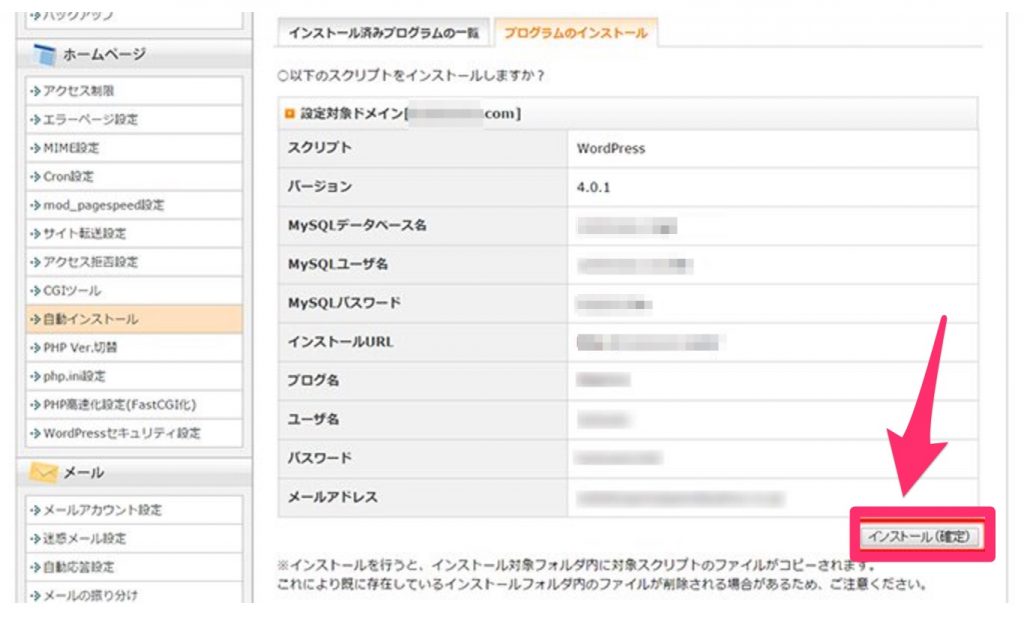
これでWordPressのインストールは完了です。
※ちなみにここで表示されている「ユーザ名」と「パスワード」はWordPressログイン時に必要なので必ずメモしておいてください。
では実際にWordPressの管理画面を見て行きましょう。
赤枠で囲ったURLをクリックします。
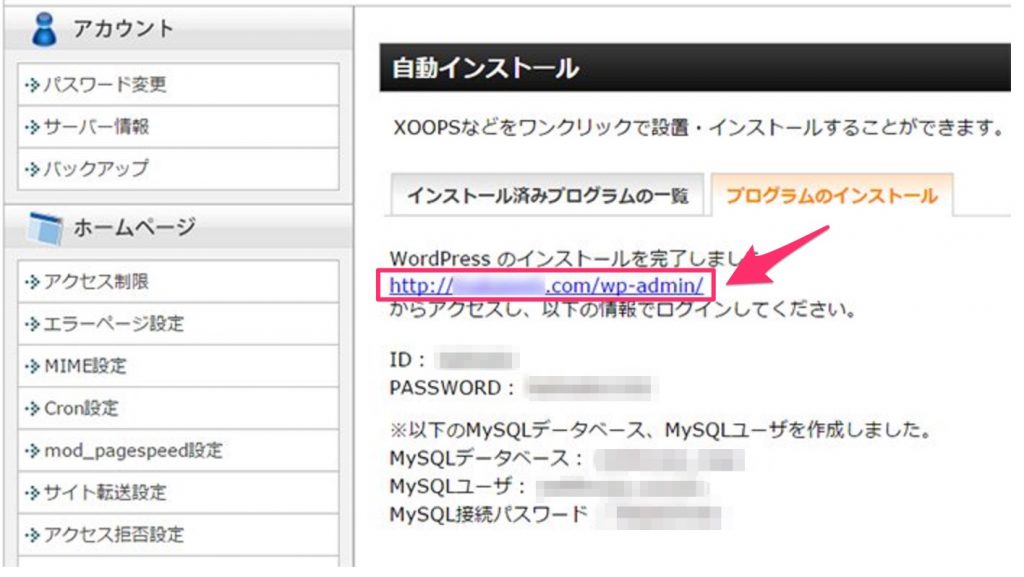
インストールしたWordPressの確認
WordPressの管理画面に移ります。
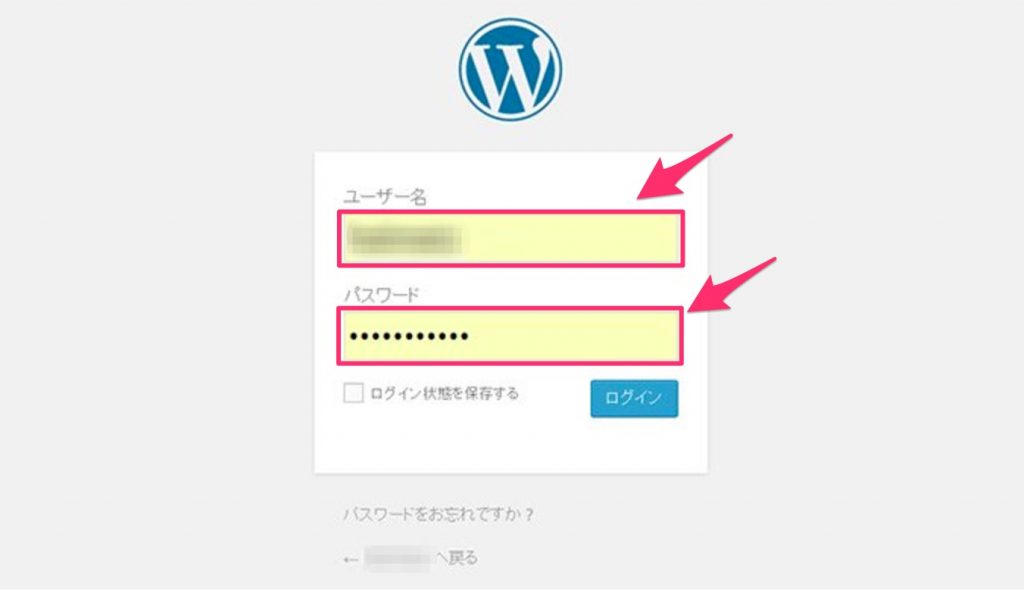
※ちなみに登録した独自ドメインのURLの後に”wp-admin/”と入力すれば、WordPressのログイン画面が開きます。
例: https://●●●●.com/wp-admin/
こちらがWordPressの管理画面です。
ブログの設定や記事の投稿などはここから行っていきます。
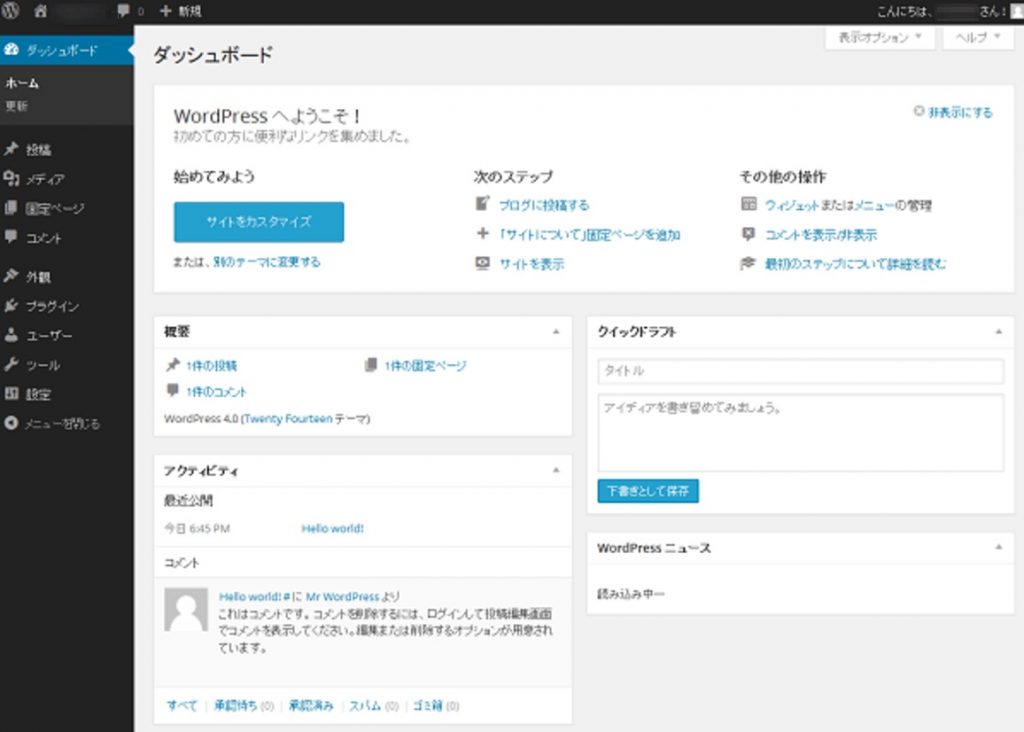
これにてエックスサーバーの自動インストールを利用した
WordPressのインストールは完了となります!
お疲れ様でした。
最後に…
今回の記事でエックスサーバーの自動インストールを利用すれば
簡単にWordPresを導入することができることを理解していただけたと思います
ドメインとサーバーを紐付け⇨WordPressのインストールが完了できましたら
いよいよ本格的にブログの設定や記事の投稿に移ることができます。
SEOに強いWordPressの設定に関しては、以下の記事で全て解説していますので参考にしてください。
『毎日記事を書き続けるのが大変』
『書きたいけど1000字も書くネタがない』
『前にチャレンジしたけど、審査に落ちて原因が分からない』
そんな方たちには僕のLINE@で個別でアドバイスもしております。
さらに、今後、資産となるブログを形成していくためには
あまりよくないのかもしれませんが、
『どうしても審査に通ってからじゃないとヤル気がでない!』
『アドセンスが無い間でもブログを収益化したい!』
『まずはとりあえず審査に通したい!』
少し特別ではありますがそんな方向けのブログでは公表してない
独自ノウハウもご用意しております。
詳しく知りたい方はLINE@からご連絡ください。










