WordPressのインストールが完了したら、最初にしておくべき8つの初期設定があります。
WordPressは自由度が高く、好みに合わせて設定を色々と変えることができますが、
中でも初期設定を正しくしておくことによって、
その後のWordPressの使いやすさやSEO効果を高めることができ、
合理的にアクセス数を増やしていくことができます。
WordPressの8つの初期設定
WordPressの初期設定を行うに当たって、以下の8つが重要とされているものです。
- ダッシュボードの表示オプション
- 一般
- 投稿設定
- 表示設定
- ディスカッション
- メディア
- パーマリンク設定
- プロフィール
では、一つ一つ具体的な設定方法を見ていきましょう!
ダッシュボードの表示オプション
WordPressの管理画面にログインすると、まず以下の様なダッシュボードが開かれます。しかし、デフォルトの状態だと不要なものも表示されていますよね。まずは自分が不要だと思うものを非表示にさせます。
まずは赤枠で囲っている「表示オプション」をクリックします。
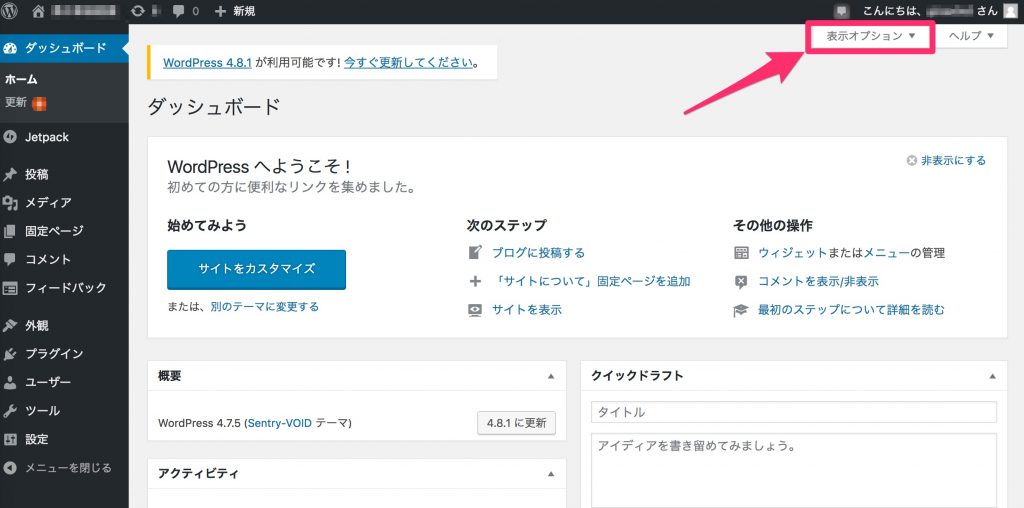
表示オプションが開かれますので、不要な項目のチェックを外します。
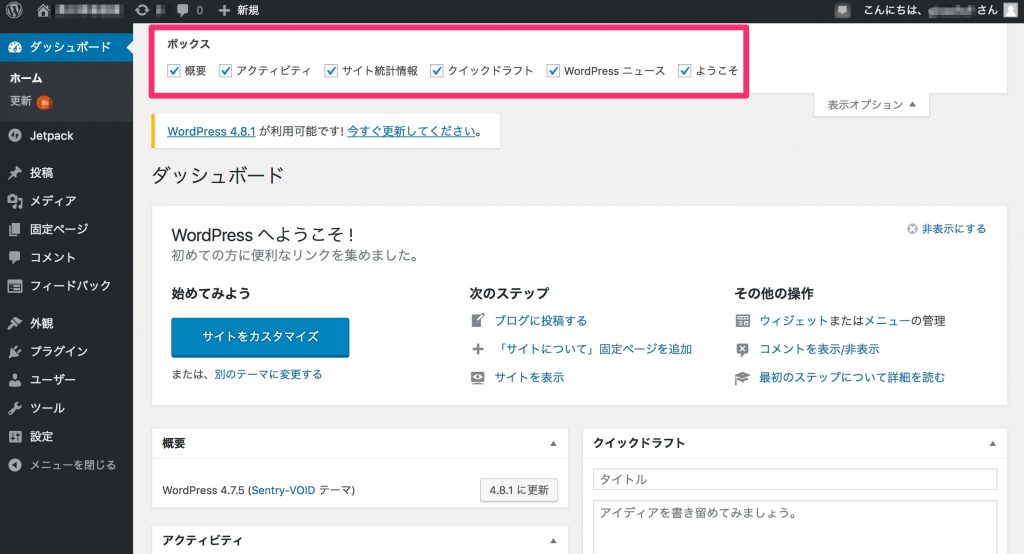
試しにチェックをいくつか外してみたら下記のようになりました。
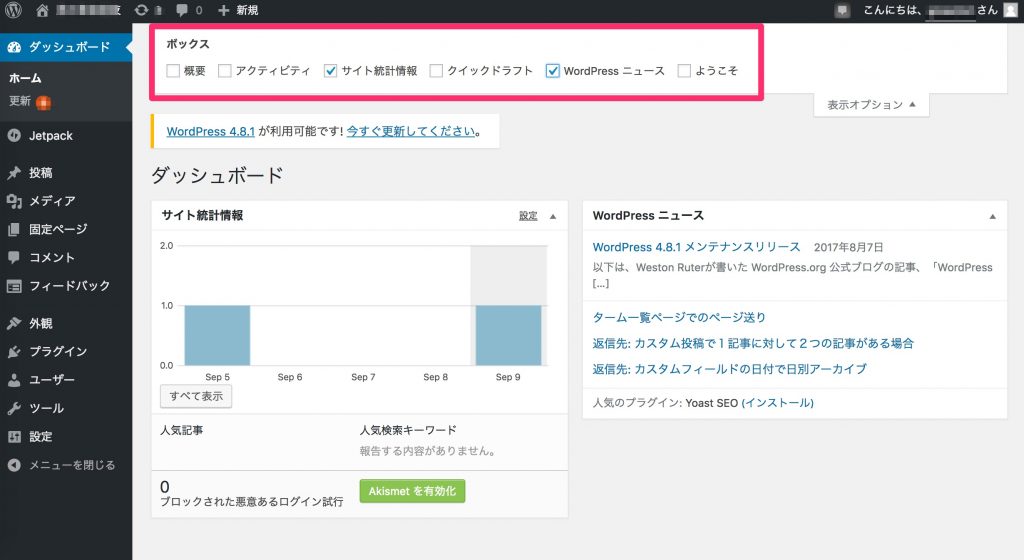
今後、WordPressテーマやプラグインなどを導入することによって、ダッシュボードにいろいろと追加されていきますので、自分の使いやすいようにカスタマイズしてみてください。
一般
一般設定では、ブログ・サイトタイトルやキャッチフレーズなどの基本的な部分を設定することができます。
まずはWordPress管理画面サイドバーから「設定」→「一般」へと進みます。
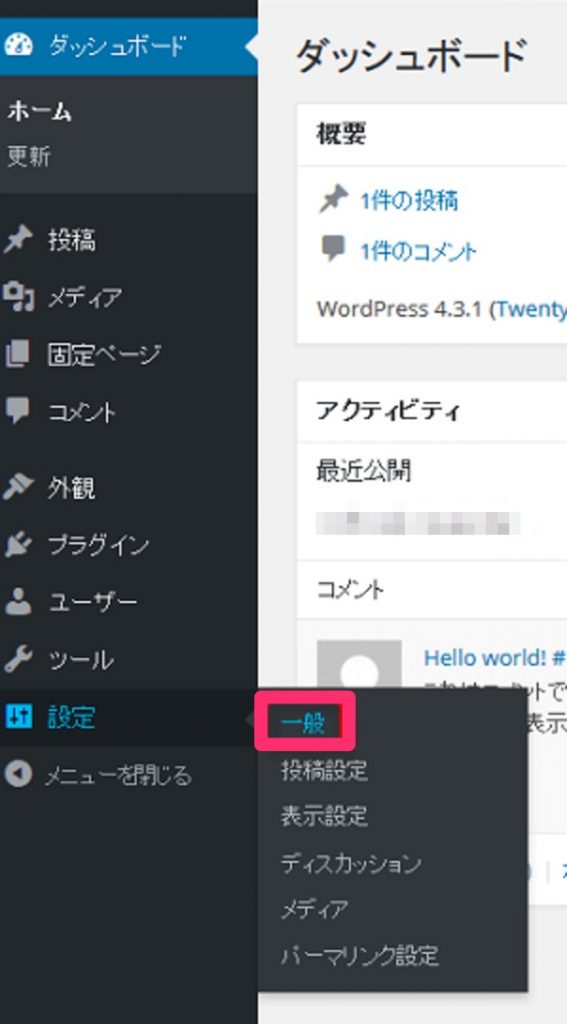
以下の様な画面が出てきますので、それぞれ見ていきます。
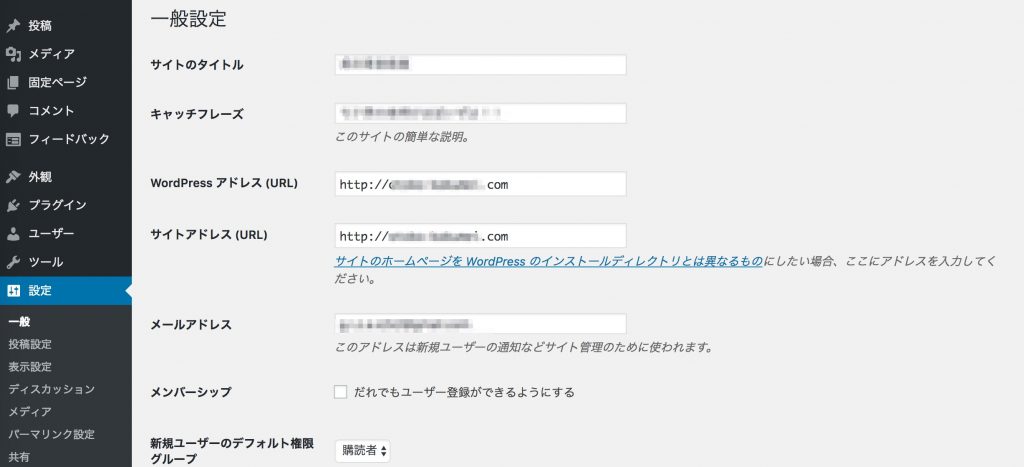
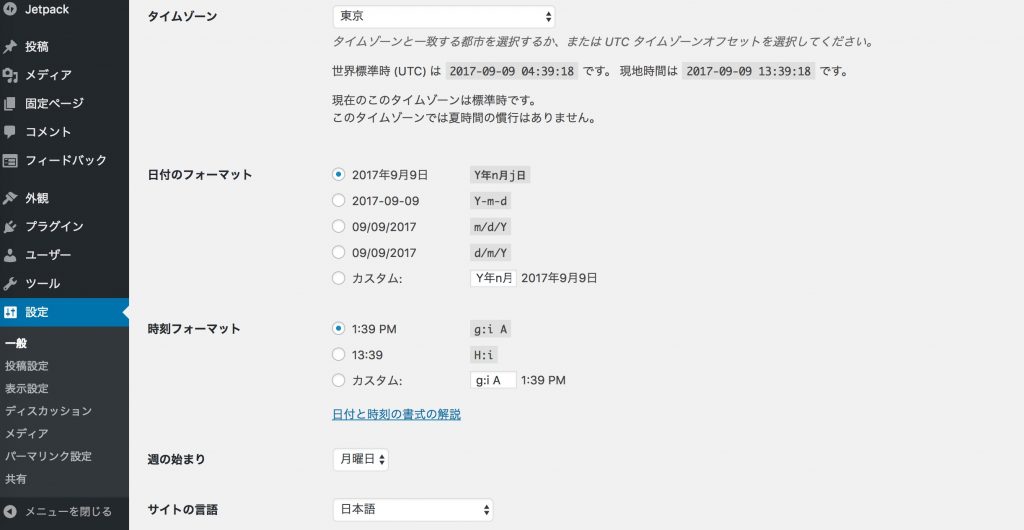
サイトのタイトルとキャッチフレーズ
まずはサイトのタイトルとキャッチフレーズを設定しましょう。
ブログの顔(第1印象)となる部分ですのですし、SEO対策も織り交ぜることで
今後のアクセスも大きく変わってきます。
※下記の記事も参考にして見てください
▶︎
WordPressアドレス(URL)とサイトアドレス(URL)
この2つはデフォルトでブログトップページのURLが設定されているかと思いますが、
こちらはそのままで大丈夫です。
この部分は「http://◯◯.com/wp」など、サブディレクトリ内にWordPressをインストールしてしまった場合や独自ドメインを変更する際に利用します。
一見、この部分を変更することにより、URLを簡単に変更できそうな気がしてしまいますが、
間違った設定をしてしまうとダッシュボードにログインできなくなってしまうこともあります。
(画面が真っ白になりパニックになりますw)
よくわからない方は触らない方が賢明です!!
メールアドレス
ブログにコメントが付いたり、リンクが付いた時などに、ここに入力したメールアドレス宛にメールが届きます。
捨てアドレスなどではなく、普段利用しているメールアドレスを設定しておくことをおすすめしますが、
今後ビジネスをしていく上でメールを受信する機会が飛躍的に多くなりますので、ビジネスで使う用のアドレスを分けておいてもいいかもしれませんね。
メンバーシップと新規ユーザーのデフォルト権限グループ
WordPressは複数のメンバーで運用することができ、メンバーごとのユーザーアカウントを発行することができます。
ここでは、新たなユーザーアカウントを発行する際に、管理者の権限を持ったユーザーのみが新規のユーザーアカウントを発行できるのか、それとも権限に関わらずユーザーアカウントを所持している人なら誰でも新規のユーザーアカウントを発行できるのかを選択できます。
よくわからない場合は、セキュリティのことを考えて、チェックを外しておくことをおすすめします。
※記事を代行してもらったり、何人かで一緒に管理する状態になった時に必要になるかと思われます。
また、新規ユーザーアカウントを発行する際に、そのユーザーに与えるデフォルト権限を決めることができます。
こちらは新規ユーザーを追加する際に選択できるので、そのままでも構いません。
その他
その他に、
- タイムゾーン
- 日付のフォーマット
- 時刻フォーマット
- 週の始まり
- サイトの言語
がありますが、これらは好きなものを選択してください。
すべて設定できたら『変更を保存』をクリックして設定を保存します。
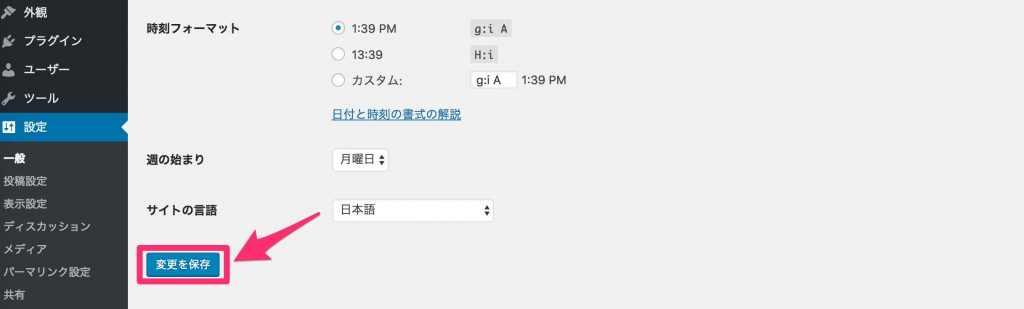
投稿設定
投稿設定では、記事や固定ページの投稿に関する設定を行うことができます。
まずはWordPress管理画面サイドバーから「設定」→「投稿設定」へと進みます。
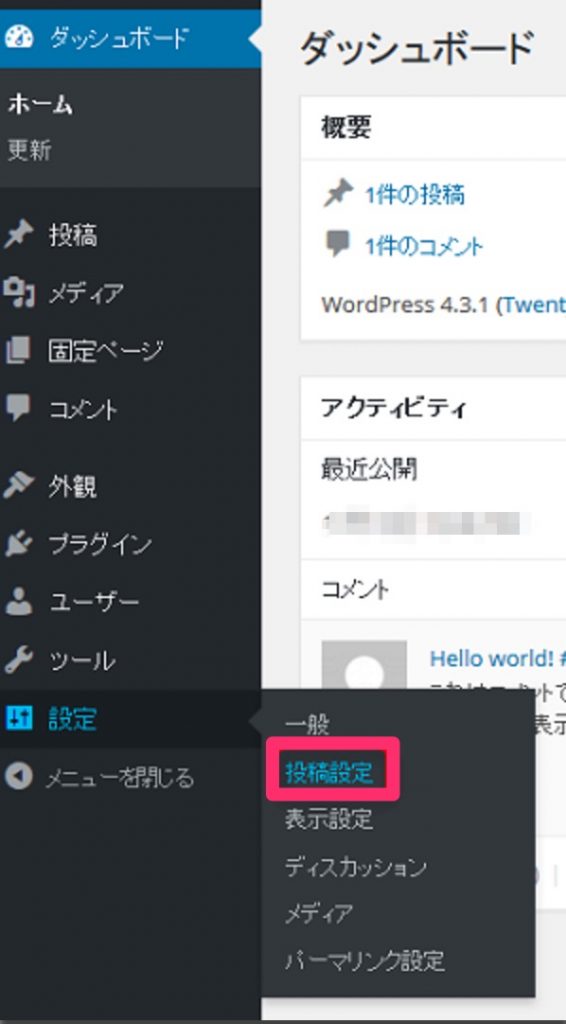
以下の様な画面が出てきますので、それぞれ見ていきます。
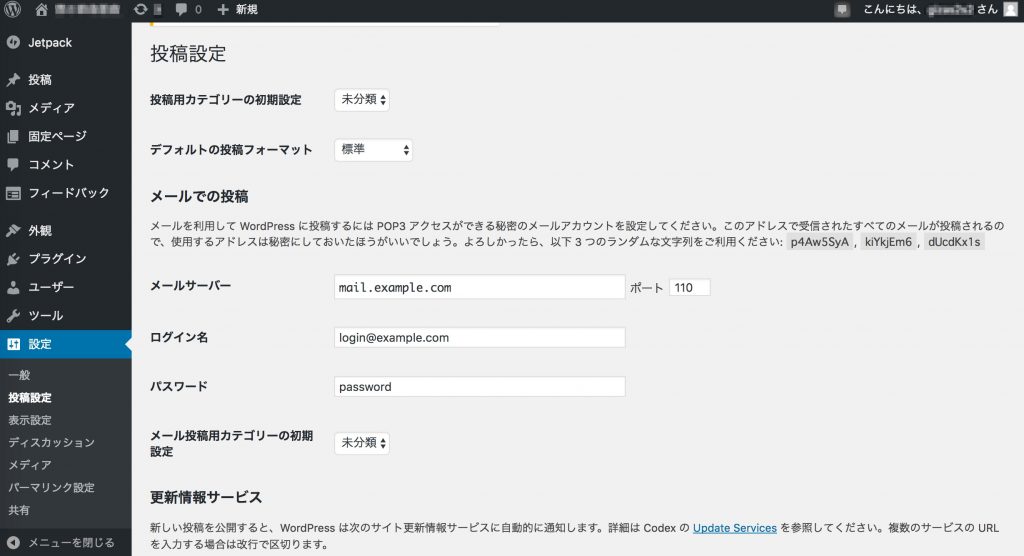
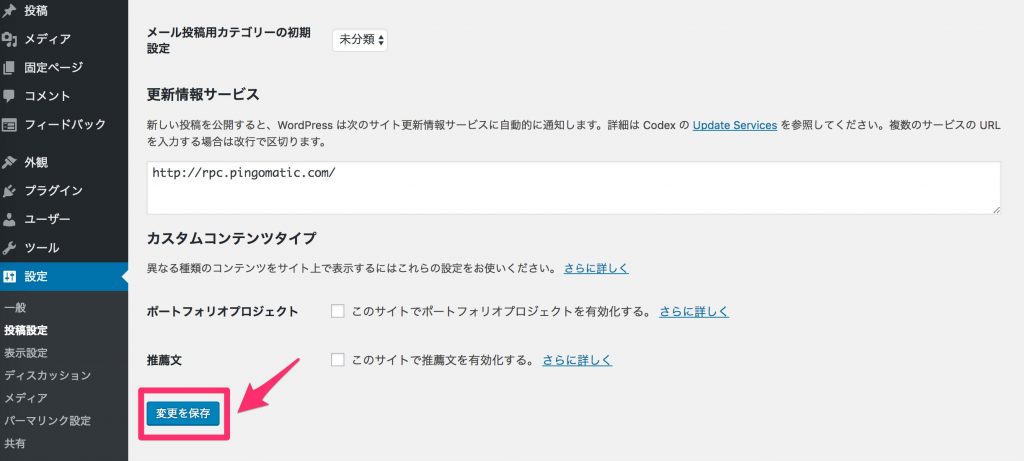
投稿用カテゴリーの初期設定
新規記事を投稿する際に、その記事に与えられるデフォルトのカテゴリーを設定できます。こちらは記事を投稿する際に選択できるので、そのままでも構いません。
デフォルトの投稿フォーマット
新規記事を投稿する際に、その記事に与えられるデフォルトのフォーマットを設定できます。
投稿フォーマット機能を使用することで、コンテンツの表示を豊かにすることができます。そしてWordPressテーマごとに投稿フォーマットの種類は異なります。
しかし、使用することはほとんどないため、『標準』のままで構いません。
メールでの投稿
WordPressでは、メールを使用してスマホから記事を投稿することができます。
しかし、メールを使用して記事を投稿することはおすすめしません。
触らなくて大丈夫です。
更新情報サービス
更新情報サービスを使用することにより、記事を投稿したり更新した際にブログサービスなどに通知することができ、より多くのアクセスを集めたり、投稿した記事のインデックス速度を早めることに役立ちます。
しかし、『WordPress Ping Optimizer』というプラグインを使用して後々設定するので、
今はそのままで構いません。
カスタムコンテンツタイプ
今の段階ではとくに変更等はしなくて大丈夫ですので、
そのままにしておきましょう。
すべて設定できたら『変更を保存』をクリックして設定を保存します。
表示設定
表示設定では、トップページの表示やRSSフィードに関する設定を行うことができます。
まずはWordPress管理画面サイドバーから『設定』→『表示設定』へと進みます。

以下の様な画面が出てきますので、それぞれ見ていきます。
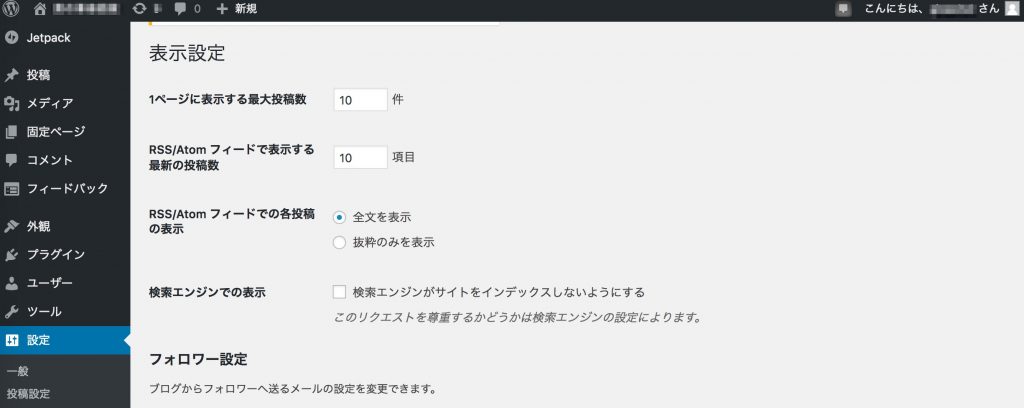
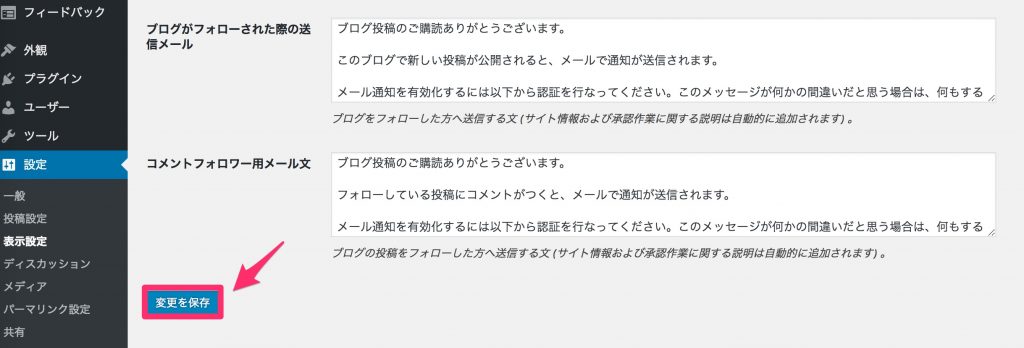
1ページに表示する最大投稿数
トップページ、アーカイブページ、カテゴリページ、タグページなどで1ページに表示する最大投稿数を設定します。
あまりに多く表示させるとページの読み込み速度が低下してしまうので、最大でも10件までにしておくことをおすすめします。
RSS/Atomフィードで表示する最新投稿数
RSSリーダーで表示させる最新記事の投稿数を設定することができます。
しかし、この設定を変更したところであまり意味がないのが実情です。
というのも、今ではRSSフィードを使用している人のほとんどがFeedlyというサービスが主流となっておりFeedlyではこの設定は反映されないからです。
デフォルトのままで構いません。
RSS/Atomフィードでの各投稿の表示
RSSリーダー内で、記事の全文を表示させるか、それとも抜粋のみを表示させるかを選択できます。
抜粋のみを表示させたほうがブログのアクセス数が増えるため、
個人的にはそちらをおすすめします。
検索エンジンでの表示
ここにチェックを入れると、サイトが検索結果に表示されなくなります。
基本的にはチェックを入れないでください。
フォロワーの設定
最近はSNS等で自分のブログを宣伝し、そこかからのアクセスを狙うというというのも当たり前になってきました。
現段階では特に変更しなくても大丈夫ですが、後々、サイトの構築が進み、SNSからのアクセスを意識するようになってきたら、
メッセージの文言を自分オリジナルに変更した方がいいかと思われます。
フロントページの表示(※テーマによってあるものとないものがある)
デフォルトでは『最新の投稿』にチェックが入っており、トップページには最新の記事が順番に表示されます。
この場合、トップページは”THEブログ”のようなデザインです。
しかし、『固定ページ』にチェックを入れ、フロントページを設定することで、
トップページをサイトのようなデザインに変更することができるのです。
サイトを作りこむ際にフロントページを固定ページに設定しますが、
おそらく今の段階ではそのままでも大丈夫です。
すべて設定できたら『変更を保存』をクリックして設定を保存します。
ディスカッション
ディスカッションの設定では、ブログへのコメントやトラックバック関連の設定を行うことができます。
まずはWordPress管理画面サイドバーから『設定』→『ディスカッション』へと進みます。
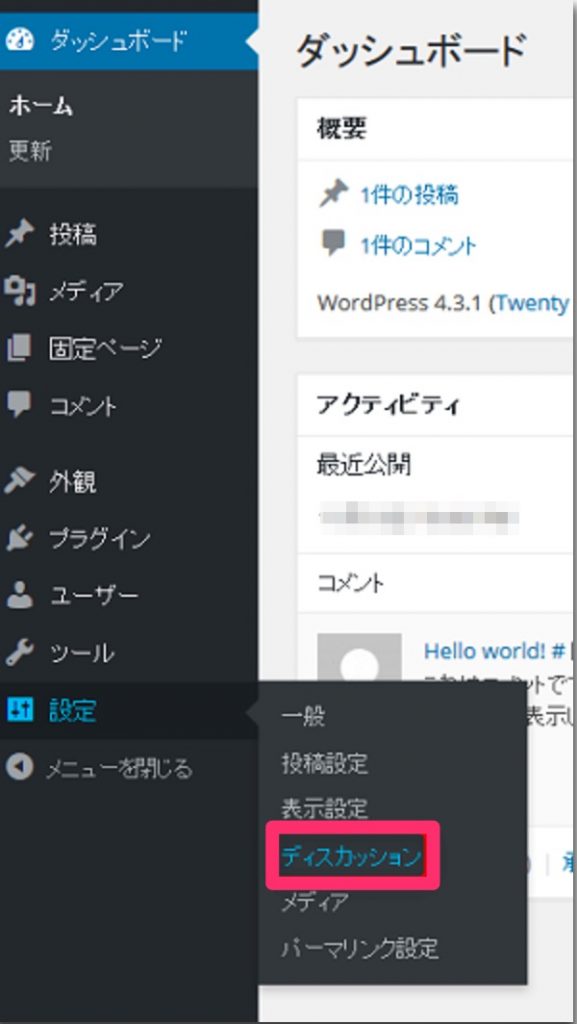
以下の様な画面が出てきますので、それぞれ見ていきます。
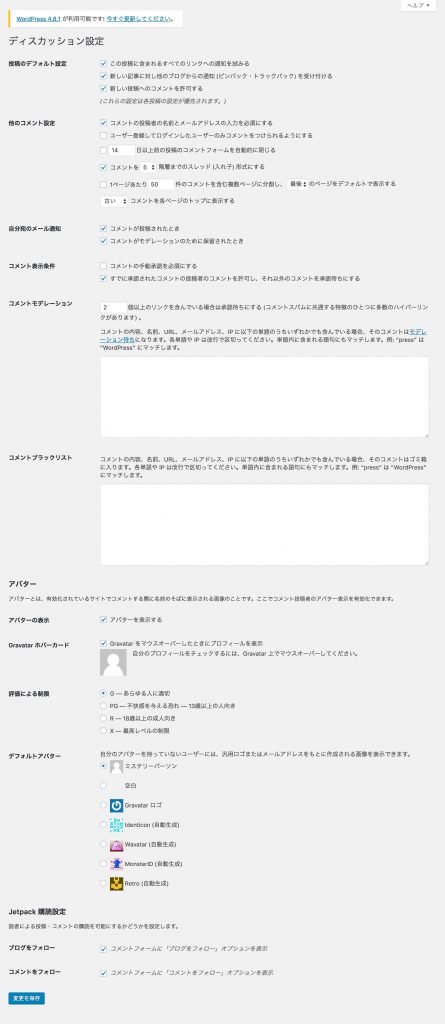
投稿のデフォルト設定
自分のブログに他のブログへのリンクを張ったり、他のブログから自分のブログにリンクが張られた際の通知に関する設定を行うことができます。
それぞれのチェック項目の説明としては
『この投稿に含まれるすべてのリンクへの通知を試みる』
自分のブログに他のブログへのリンクを張った際に、そのブログに通知が行きます。他のブログへ自分のブログの存在を認知してもらえるのでチェックしておいていいと思います。
『新しい記事に対し他のブログからの通知(ピンバック・トラックバック)を受け付ける』
他のブログから自分のブログへのリンクが張られた際に、自分に通知が来ます。他のブログで自分のブログやブログ内の記事が紹介されていることを知ることができるので、チェックを入れておくことをおすすめします。
『新しい投稿へのコメントを許可する』
読者が記事にコメントを投稿することができます。読者からの質問や感想は今後ブログを運営していくに大切な意見になります。チェックを入れておきましょう。
他のコメント設定
コメント欄の表示設定を行うことができます。
『名前とメールアドレスの入力を必須にする』にチェックを入れることで、スパムコメントをできるだけ減らすことができます。
その他の項目に関しては基本的にはデフォルトのままで問題ありません。
自分宛のメール通知
読者からコメントが投稿された際に、自分に通知メールを送るかどうかを設定できます。
お好みで設定してください。
コメント表示条件
スパムコメントを考慮すると、どちらかにチェックしておくことをおすすめします。
どちらのチェックも外していると、誰のコメントでも即表示されてしまいますので注意が必要です。
コメントモデレーション・コメントブラックリスト
この項目は『Akismet』というプラグインで対策できるので設定不要です。
アバター
アバターとは、コメント欄に表示されるコメント投稿者の画像のことです。
こちらはあなたのお好みで設定していただいて大丈夫です。
※Jetpack購読設定(プラグインによるものなのでない場合もある)
JetpackプラグインはWordPressを利用する上で便利なアクセス解析や問い合わせフォーム、SNS自動共有など約30種の機能をパックにしたもので、プラグインの中では非常に高機能なものとなっています。
しかし、お問い合わせフォーム等は『Contact Form 7』というシンプルで使いやすいプラグインがありますし、個人的にはそちらの方がオススメですので
今は特に気にしていただかなくて大丈夫です。
すべて設定できたら『変更を保存』をクリックして設定を保存します。
メディア
メディアの設定では、画像のサイズに関する設定を行うことができます。
まずはWordPress管理画面サイドバーから『設定』→『メディア』へと進みます。
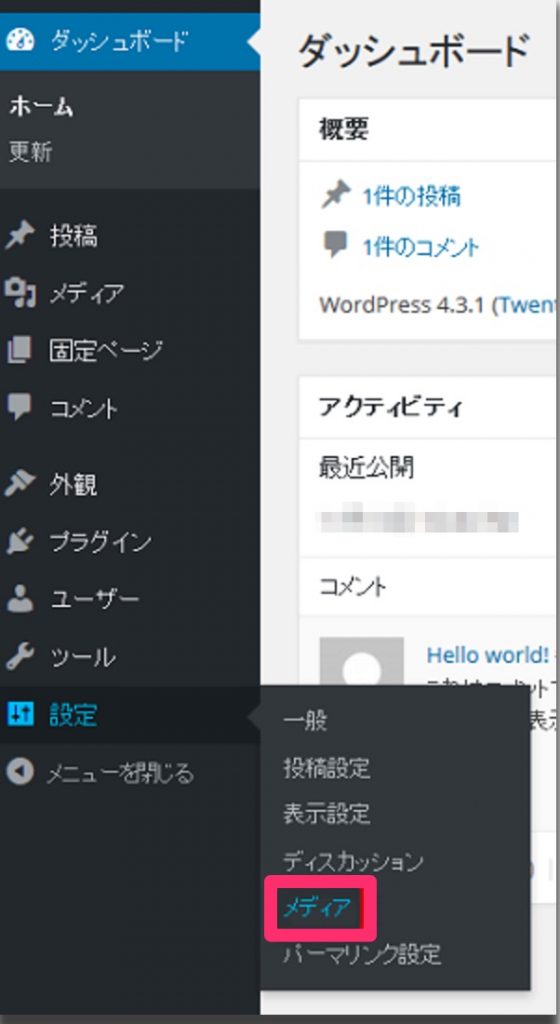
以下の様な画面が出てきます。
こちらでは記事や固定ページで画像を挿入する際のそれぞれの画像サイズを設定します。
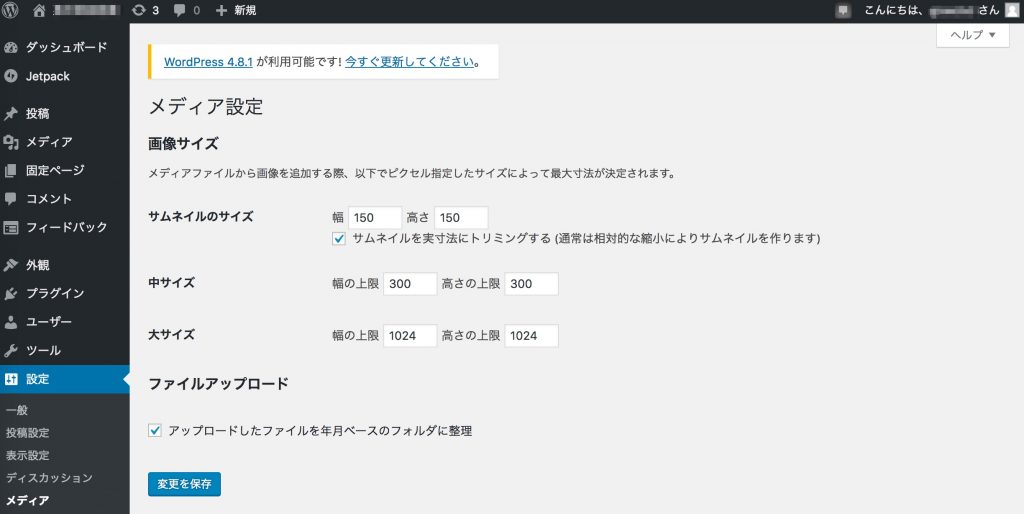
ここで設定したそれぞれの画像サイズは、赤枠で囲まれた部分で記事や固定ページに画像を挿入する際に選択できます。
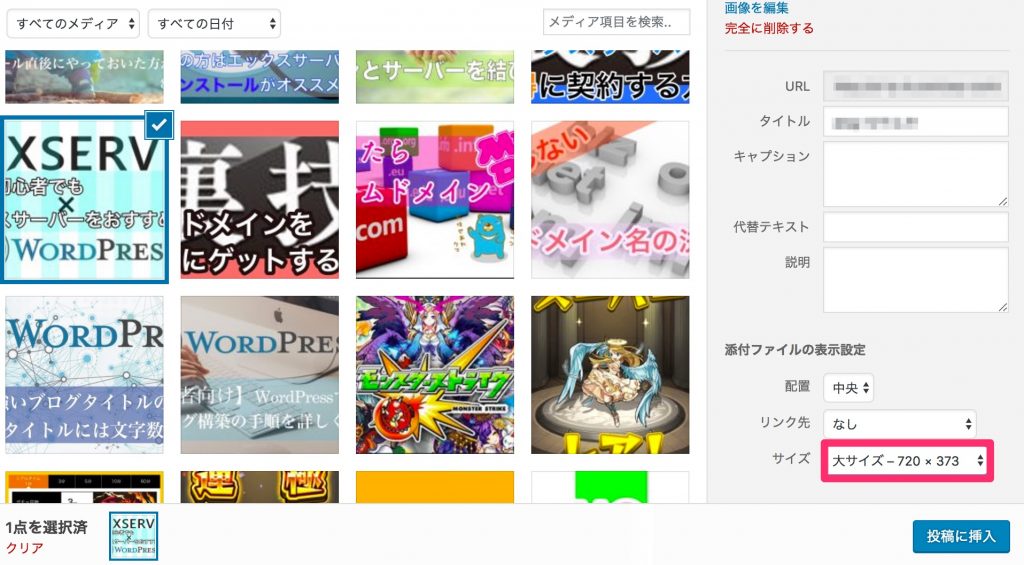
設定できたら『変更を保存』をクリックして設定を保存します。
パーマリンク設定
パーマリンク設定では、記事や固定ページのURLの表示方法に関する設定を行うことができます。SEOの観点から見ると重要であり、アクセス数に影響してくる部分なので、しっかり設定しましょう。
まずはWordPress管理画面サイドバーから『設定』→『パーマリンク設定』へと進みます。
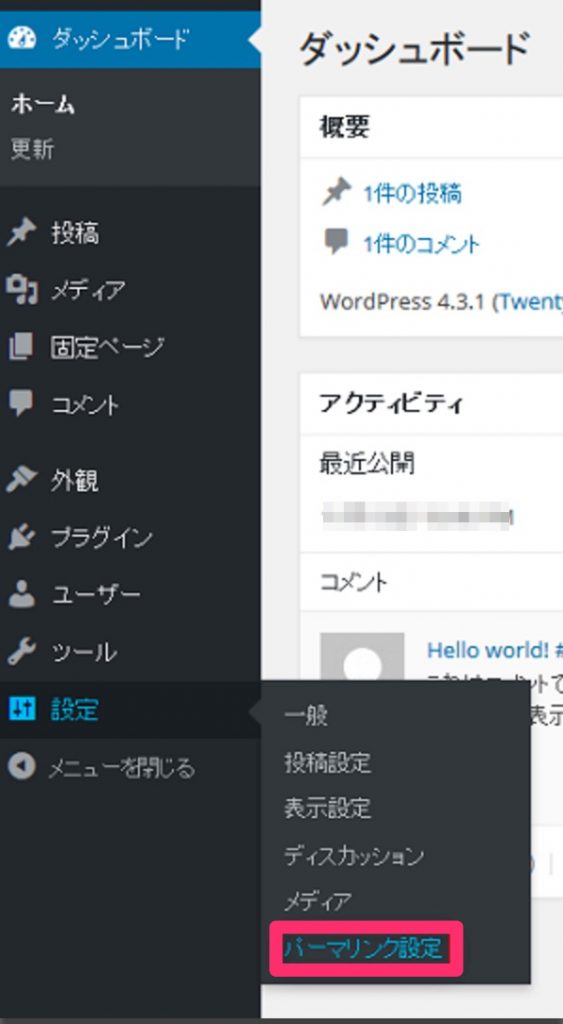
以下の様な画面が出てきます。
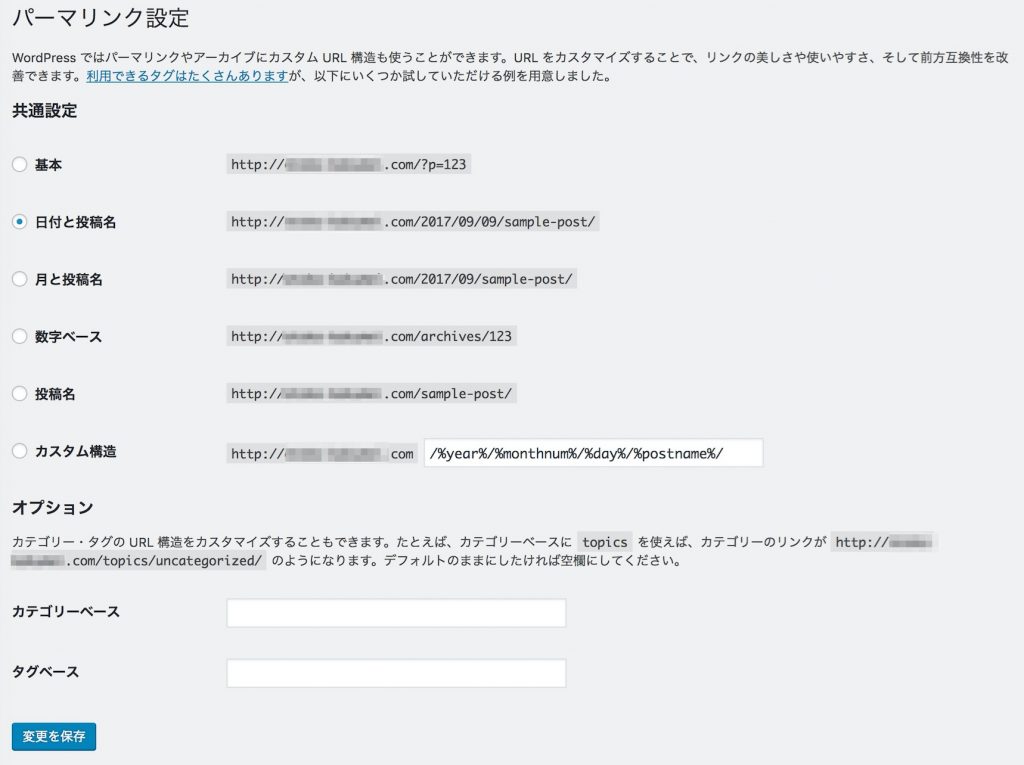
SEO上最適なパーマリンクの設定方法はいくつかおすすめがありますが、Googleも最適な条件については公表しており、簡単にまとめると以下のような感じになります。
- 長すぎず、短くシンプルである
- URLを見ただけで、どのようなページかがわかる
- 日本語ではない
- 解析がしやすい
これらを踏まえた上でWordPressにとってベストなパーマリンクは以下の2パターンです。
- http://◯◯◯.com/カテゴリー名/記事タイトル
(例 http://◯◯◯.com/wordpress/how-to-setup-permalink) - http://△△△.com/記事タイトル
(例 http://△△△.com/how-to-setup-permalink)
ユーザビリティやSEOのことを考えると、特に前者の方が理想的なパーマリンクと言えます。
その理由としては前者のパーマリンクを見ると、そのページが、サイトの WordPress のカテゴリーに属する記事の一つだということを理解できるからです。
つまり、ユーザーも検索エンジンも、サイトの構成がどのようになっているかまでも把握することができます。
前者のパーマリンクの設定はぜひともおススメしたいところですが、運用面を考えると、後になってカテゴリを変更しづらくなるというデメリットが生じる場合があります。
※カテゴリを変更した際に属するURLが変わると、当然それぞれの記事についているソーシャルボタンの数字も全てリセットされてしまうからです
以上のことから、個人的にはユーザビリティの面でもSEOの面でも望ましいのは前者ですが、
実用的な運用、将来的に発生しうる変更に対応できるよう、後者のパーマリンクを設定することをオススメします。
設定方法としては
一番下のカスタムの欄にチェックを入れ、『/%postname%』と入力してください。

ちなみに、、、
僕の個人的な設定といたしましては『/%postname%-%post_id%』と入力し、タイトルの後にIDを入れております。

これはあくまで後々の管理を想定してのことですので、SEO的は”タイトルのみ”のものよりも若干劣るかもしれません。
参考程度に聞いておいてくださればと思います。。
設定できたら『変更を保存』をクリックして設定を保存します。
プロフィール
プロフィールの設定では、プロフィール名やパスワードの変更などの設定を行うことができます。
まずはWordPress管理画面サイドバーから「ユーザー」→「あなたのプロフィール」へと進みます。
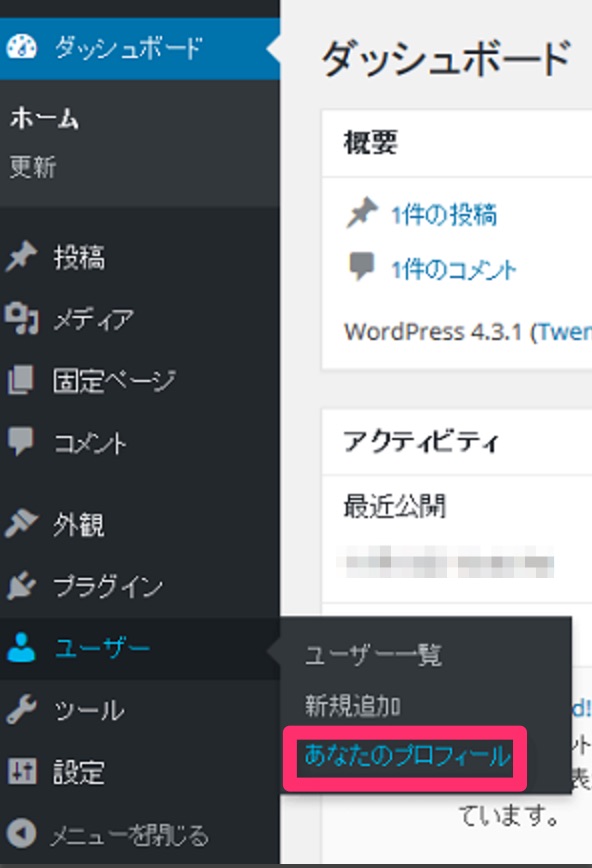
以下の様な画面が出てきますので、それぞれ設定していきます。
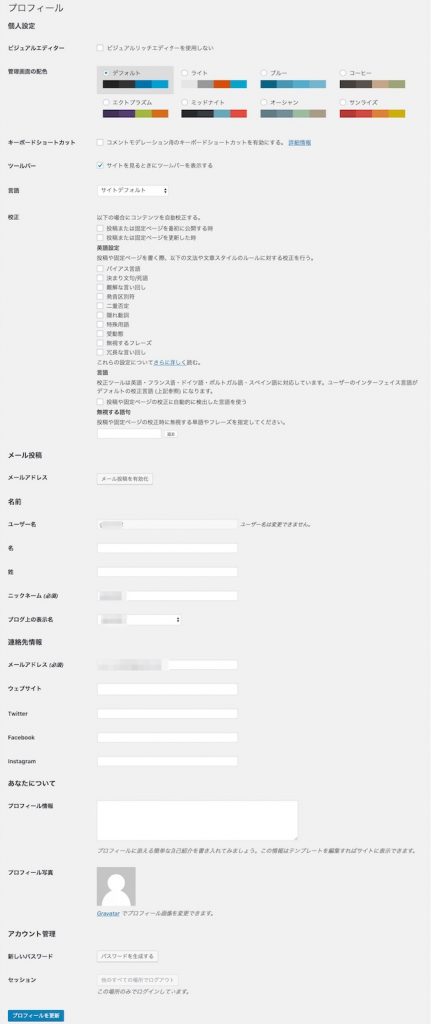
プロフィールに関しては好きなように設定していただいて大丈夫です。
『ニックネーム』にハンドルネームを入力し、『プロフィールを更新』をクリックすると、『ブログ上の表示名』に自動登録されますので、ブログ上でその名前を使用したい場合はそのように設定してください。
今後SNSでブログを拡散していく予定の方はそれぞれのSNSのアカウントを設定しておいてもいいかもしれません。
プロフィールに関しては後からでも変更できますので、現段階で確定させる必要はないです。
すべて設定できたら『プロフィールを更新』をクリックして設定を保存します。
最後に…
WordPressをインストール後、すぐにやるべき初期設定は以上となります。
初期設定では、少し項目が多くて大変かもしれませんが、手順に従ってやっていくだけなので、それほど時間をかけずにささっと済ませてしまってくださいね。










